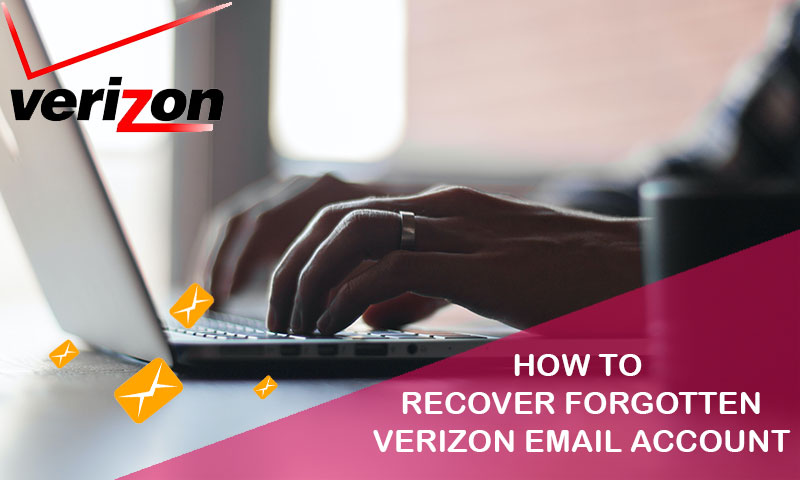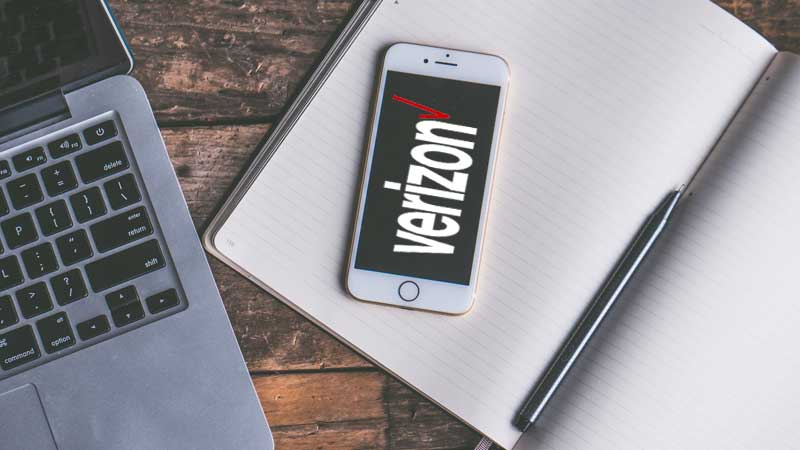Procedure to Configure Verizon Email Account in MS Outlook
Just like any other email services, there are multiple ways available out there to get into Verizon email account and definitely ‘Outlook’ is one of them. You can add your Verizon email account in MS Outlook as it’s an email client that helps in managing multiple accounts without letting you encounter the issues that usually occur in web-clients.
However, the procedure of setting up Verizon email in Outlook is quite lengthy. Thus, if you wish to set up your Verizon email on Outlook then, you require a proper step-by-step tutorial of the same to avoid (any) mistakes in the configuration setup.
So, in order to meet up to your requirement, we’ve come out with this blog on the setup guide of how to add or set up Verizon email on Outlook. The same also contains the incoming and outgoing server settings of Verizon email settings for both the ‘IMAP and POP3’ protocol.
Though both play the same role with slight differences, you can only configure your Verizon email account in MS Outlook using the server settings of either of the two i.e., IMAP or POP3.
[Note: To know in detail about the difference regarding Verizon email setup using Verizon IMAP account server settings and Verizon POP3 account server settings, consider visiting another comprehensive blog of ours via this link.]
Server Settings of Verizon Email for Configuration in MS Outlook
Incoming Server Settings of Verizon Email for Outlook
| IMAP Server Settings | POP3 Server Settings |
| Incoming Mail Server (IMAP) Name: imap.aol.com | Incoming Mail Server (POP3) Name: pop.verizon.net |
| Incoming Mail Server (IMAP) Port: 993 | Incoming Mail Server (POP3) Port: 995 |
| Type of Encrypted Connection: SSL | Type of Encrypted Connection: SSL |
Outgoing Server Settings of Verizon Email for MS Outlook
| SMTP Server Settings (Similar for both IMAP and POP3 Protocol) |
| Outgoing Mail Server (SMTP) Name: smtp.verizon.net |
| Outgoing Mail Server (SMTP) Port: 465 with SSL or 587 with TLS |
| Type of Encrypted Connection: SSL/TLS |
Now, with having these server settings of Verizon email handy, you’re all set to configure your account in MS Outlook. So, have all your attention here to execute the below-mentioned steps of Verizon Outlook setup, correctly:
Configuration Process of Verizon Email Account with Outlook Version 10 & Above
- Step 1: First and foremost, launch MS Outlook email client program on your PC by clicking on its ‘Icon’ from the desktop (if shortcut available). Else, you can search for the same in Windows ‘All Programs’ list.
- Step 2: Once the program launches, click on its ‘File’ tab or ‘Tool’ option from the top-left corner of the program screen to expand the ‘Files Group.’
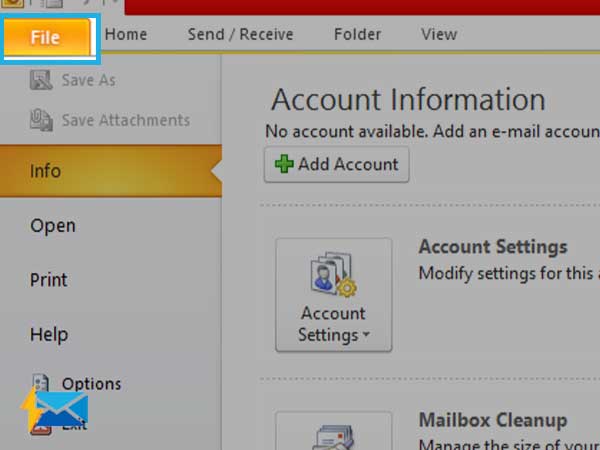
- Step 3: Then, select the ‘Info’ option and doing so will present further options in front of you. Out of all, click on the ‘Account Settings.’
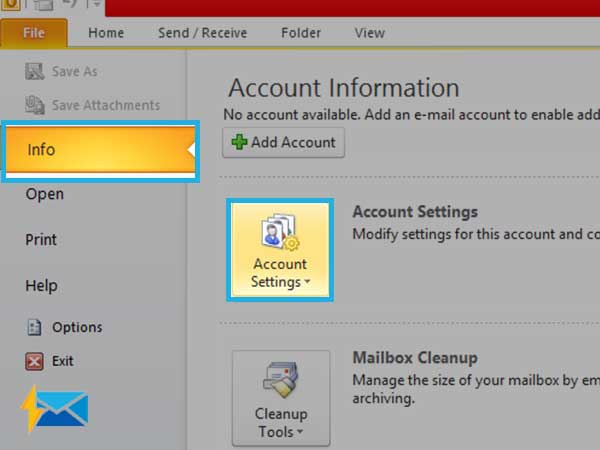
- Step 4: Next, a small Wizard box will pop-up on the screen and inside it, click on the ‘Email Tab.’
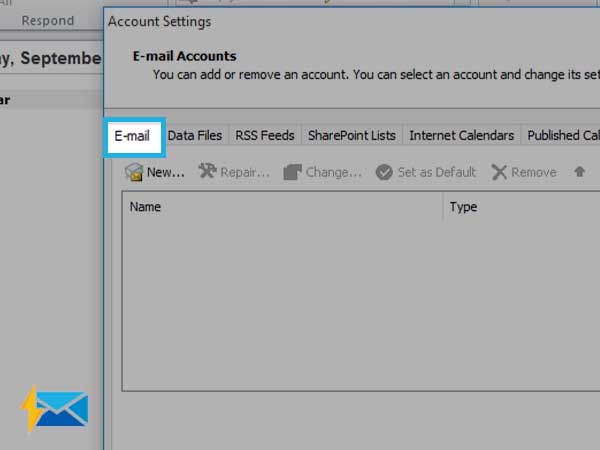
- Step 5: In continuation, select the ‘New’ option to launch another ‘Add New Account’ wizard.
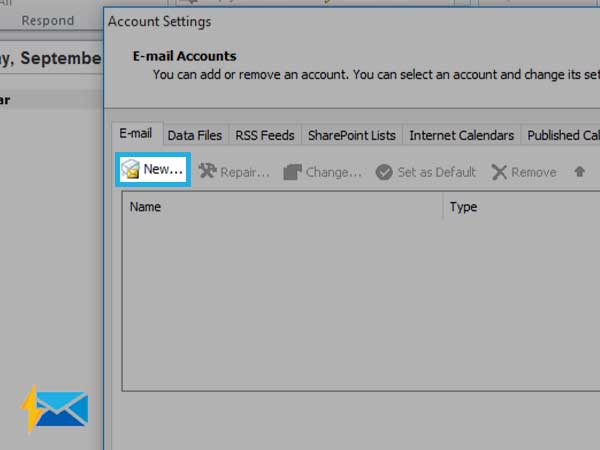
- Step 6: Inside it, first you have to enter the following information into the ‘Auto Account Setup’ window by selecting the ‘Email Account’ radio button:-
- In ‘Your Name’ text-field, enter your full name
- In ‘E-mail Address’ text-field, enter your Verizon account’s email address
- In ‘Password’ text-field – Enter your Verizon account’s password
- In ‘Retype Password’ text-field – Enter your Verizon account’s password again.
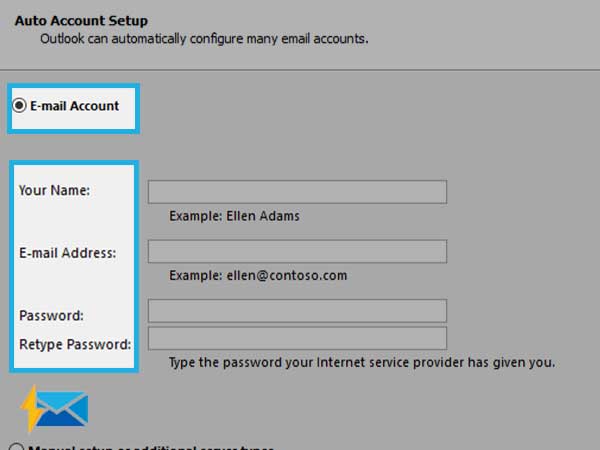
- Step 7: After entering the aforementioned details, select another radio button option that reads ‘Manual Setup or Additional Server Types’ by clicking on it. Along with that, also click on the ‘Next’ button to reach onto the ‘Choose Service’ page.
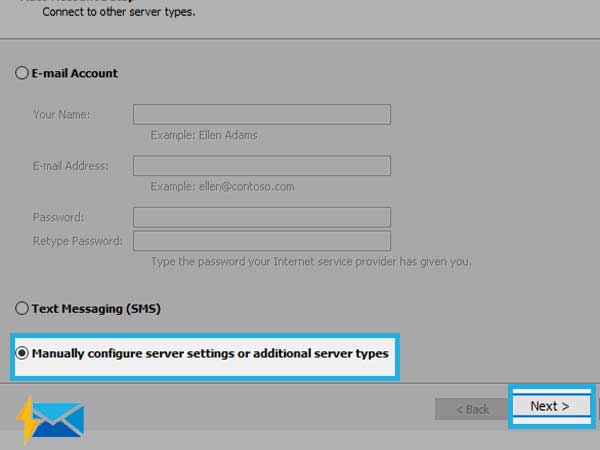
- Step 8: On the ‘Choose Service’ page, click on the radio button which is in front of the ‘Internet Email’ option. Then, again hit the ‘Next’ button.
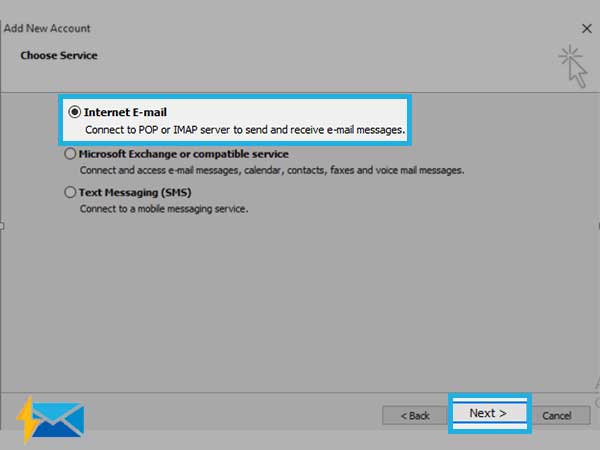
- Step 9: Now, the ‘Internet E-mail Settings’ window will open and inside the same, you have to further enter the following internet email settings of your Verizon account—
| User Information | Server Information | Logon Information |
| In the ‘Your Name’ text field – Type your full name as a profile name. In the ‘Email Address’ text field – Enter your Verizon email address. | In the ‘Account Type’ text field – Select either POP3 or IMAP as the protocol of your Verizon email account. In the ‘Incoming Mail Server’ text field –Enter server name as ‘pop.verizon.net’ for POP3 and ‘imap.aol.com’ for IMAP. In ‘Outgoing Mail Server (SMTP)’ text field –Enter server name as ‘smtp.verizon.net’ for both IMAP and POP3. | In the ‘User Name’ text field –Enter your Verizon account username. In the ‘Password’ text field – Enter your Verizon account password. |
- Step 10: In continuation, tick-mark these two options i.e., ‘Remember Password’ and ‘Requires logon using Secure Password Authentication (SPA)’ which are available in the bottom left corner of the program screen.
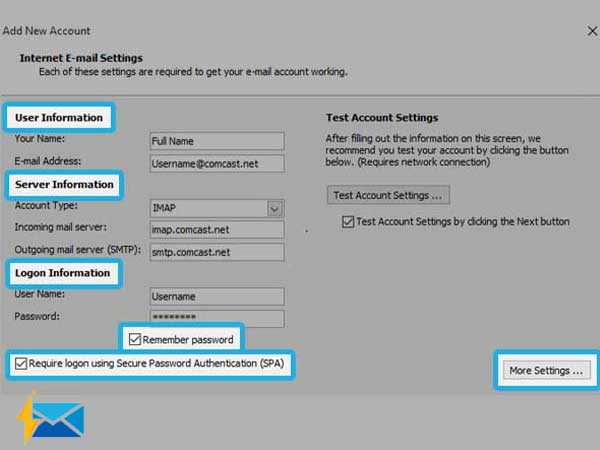
- Step 11: Now, click on the option of ‘More Settings’ to reach onto the next page where you need to choose the ‘Outgoing Servers Tab’ to specify the following details:-
- Tick-mark this option—‘My outgoing server (SMTP) requires authentication.’
- And, click on the radio button in front of this option—‘Use same settings as my incoming mail server.’
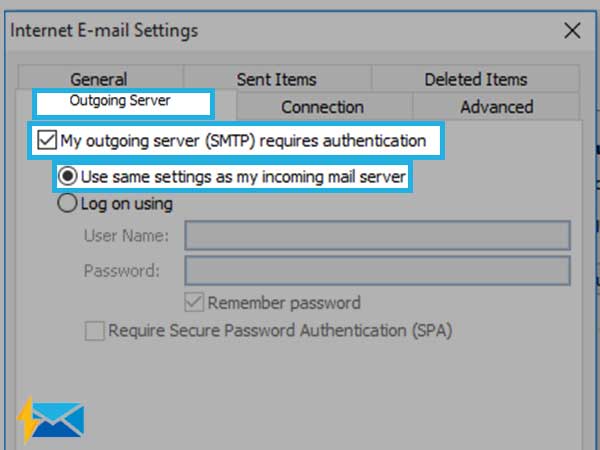
- Step 12: Last but not least, click on the ‘Advanced’ option to open ‘Advanced Tab’ for entering these specific port settings—
- The Incoming Server (IMAP) – Enter ‘993’or,
- The Incoming Server (POP3) – Enter ‘995’
- The Outgoing Server (SMTP) – Enter ‘465’
- Use the following type of encrypted connection – Select ‘SSL’ from the drop-down menu.
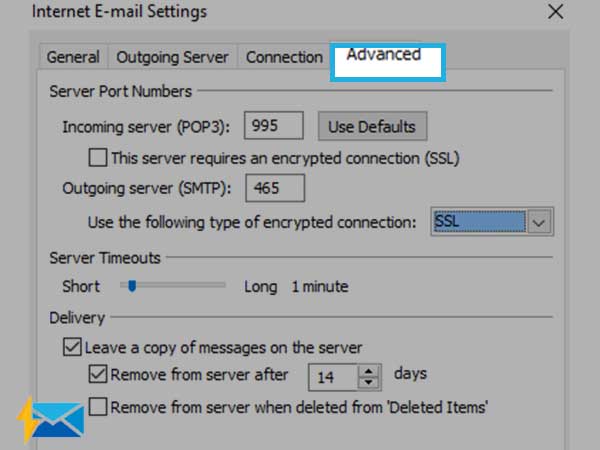
- Step 13: In the end, click on the ‘OK’ button and navigate back on the previous screen to ‘Test Account Settings’ by pressing the ‘Next’ button. This action will help you in checking whether you’ve configured your Verizon email account with correct server settings or not. If the test result indicates that everything is fine then, click on the ‘Next’ and ‘Finish’ button to complete the setup process.
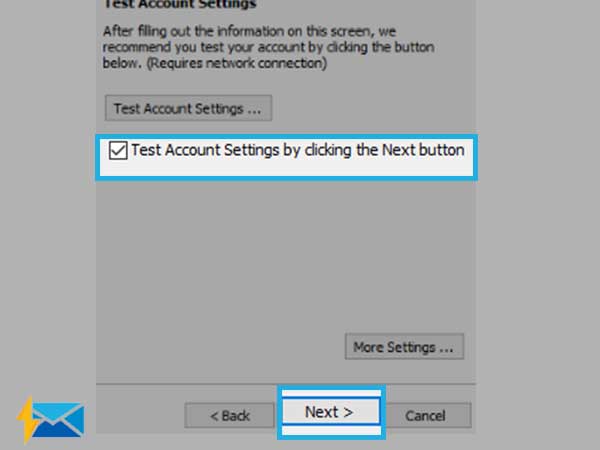
That’s it! This way you can execute the setup process of configuring your Verizon email accountin MS Outlook email client. Now, using the login credentials of your account, you can simply log in to your Verizon account on MS Outlook email client platform.
Share