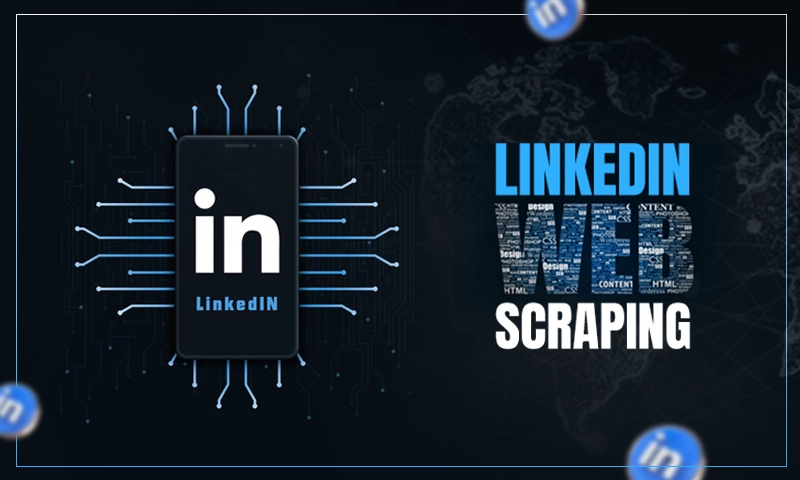How to Change MBR to GPT without Losing Data?
Description: What are the differences between MBR and GPT? How to change MBR to GPT without losing data? This tutorial will tell you the best way to convert MBR to GPT without losing data.
Differences Between MBR and GPT
When you initialize a new disk for the first time in Windows, you will be asked to select MBR or GPT for your disk. Many users don’t know how to choose it because Microsoft doesn’t provide any explanation for them, so many people may choose at random, which may cause some unexpected issues in the later use.
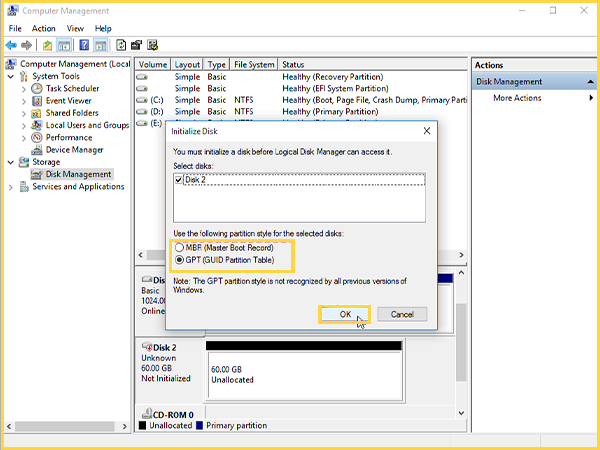
Today, this tutorial will tell what the differences between MBR and GPT are, which can help you choose the most suitable one for your PC.
Also Read: Transfer Data from iPhone to iPhone without iCloud
Actually, MBR and GPT are two different styles of storing the files and programs on a drive. GPT, the abbreviation of GUID Partition Table, is the newer and advanced version of MBR which is short for Master Boot Record. In the next content, we will see their differences in the following four aspects:
- Operating system support: GPT can be compatible with the newest Windows like Windows 11 or other Windows editions with 64-bit, while MBR is more available for the older versions of OS.
- Maximum partition capacity: The maximum size of a partition on an MBR disk is 2TB, which is the limitation of MBR, so many users convert Windows10 MBR to GPT for its greater capacity which is up to 9.4ZB.
- Maximum partition number: On an MBR disk, you can create 4 primary partitions or 3 primary partitions and extended partitions on which you can set numerous logical partitions. A GPT disk can easily solve the problem because it supports 128 primary partitions directly.
- Firmware interface support: This is the most important factor you need to consider when you choose partition style for your disk. Because MBR can only be paired with BIOS, and GPT works with UEFI. If you combine MBR with UEFI, you may fail to boot your Windows.
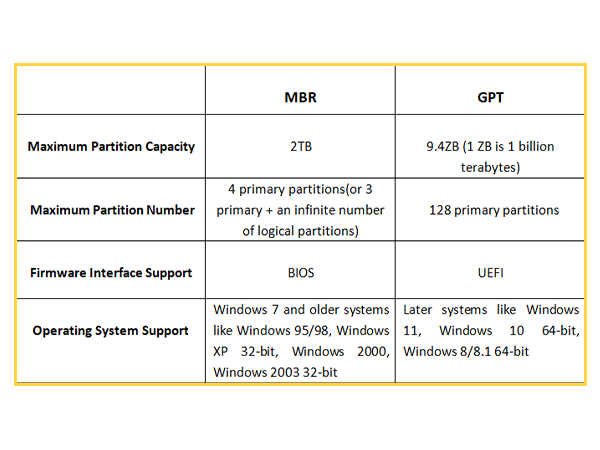
Which One Should I Choose, MBR or GPT?
After mastering the differences between MBR and GPT, you may be confused about which one to choose, actually it depends on what you have or what you need to do:
- If your hard drive is less than 2TB or you are using BIOS boot mode, you can choose MBR.
- If your hard drive is over 2TB or your motherboard supports UEFI boot, please choose GPT.
- No matter how old or new your Windows operating system is, GPT only works with a 64-bit one, otherwise, turn to MBR.
How to Change MBR to GPT Without Losing Data?
Since we have known that GPT is more advanced, there must be some cases we need to use it or we can only use it. Hence, changing MBR to GPT is necessary to keep Windows running normally.
Many users have been looking for some ways to change MBR to GPT without losing data, because when they use built-in utilities like diskpart and Disk Management, they must delete all partitions on the MBR disk, including deleting all data on it, which let them suffer a lot of loss.
So is there a way to change MBR to GPT without losing the data? Of course! We highly recommend you a third-party MBR to GPT Converter named AOMEI Partition Assistant Professional to keep your data safe. This free disk partition software can easily and effectively help you change MBR to GPT without data loss. Besides, it works on all editions of Windows 10/8/7/XP/Vista and the newest Windows 11 operating system. Only a few simple steps can make it.
Step 1: Install and launch AOMEI Partition Assistant Professional, right-click the MBR disk you want to convert, and select “Convert to GPT disk”.
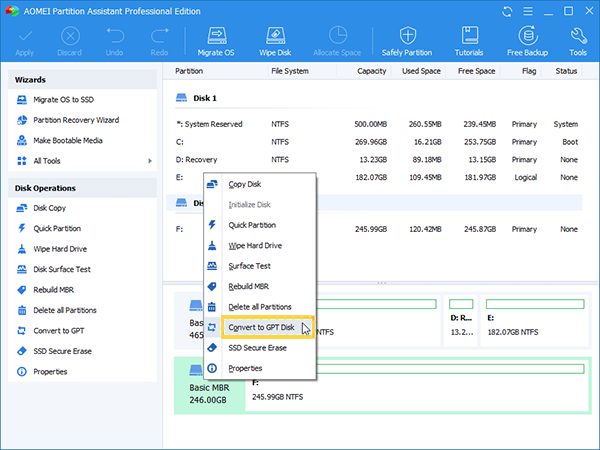
Step 2: In the pop-out window, Click “OK” to continue.
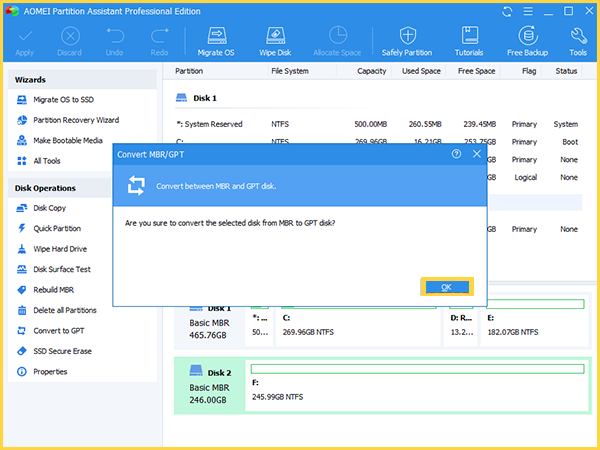
Step 3: Then, click “Apply” and you will find your disk style has been changed into GPT.
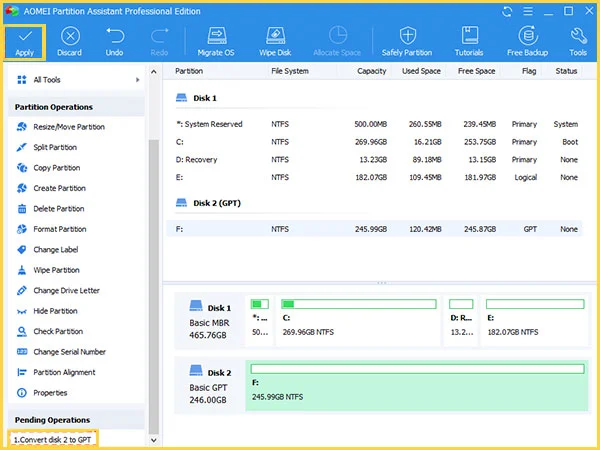
Note: With the help of the AOMEI Partition Assistant Professional, you can easily convert MBR to GPT without losing data. Since GPT is paired with UEFI, please make sure your boot mode is UEFI before you convert MBR to GPT, otherwise, your Windows cannot be bootable as before.
Summary
Now, after reading this tutorial, you know the differences between MBR and GPT, so you can choose the super-available partition style for your disk. As for how to change MBR to GPT without losing data, you have learned one workable and easy way, hope it can work for you. If you want to convert it back to MBR, you can also use this software by selecting “Convert to MBR Disk”.
Share