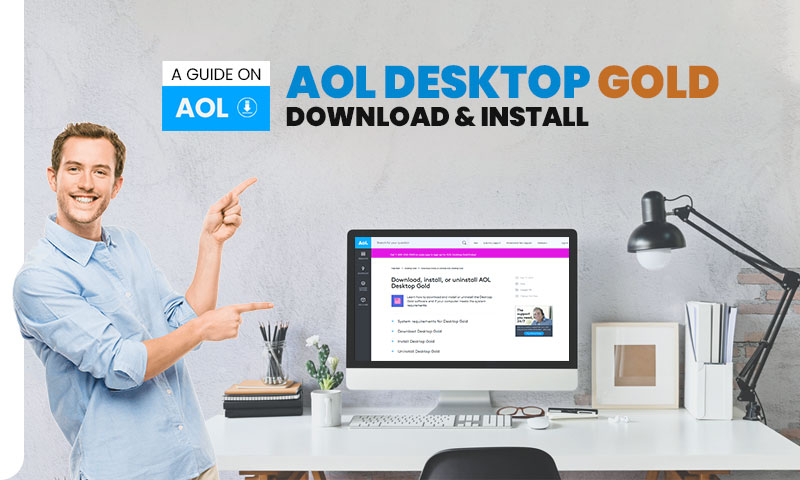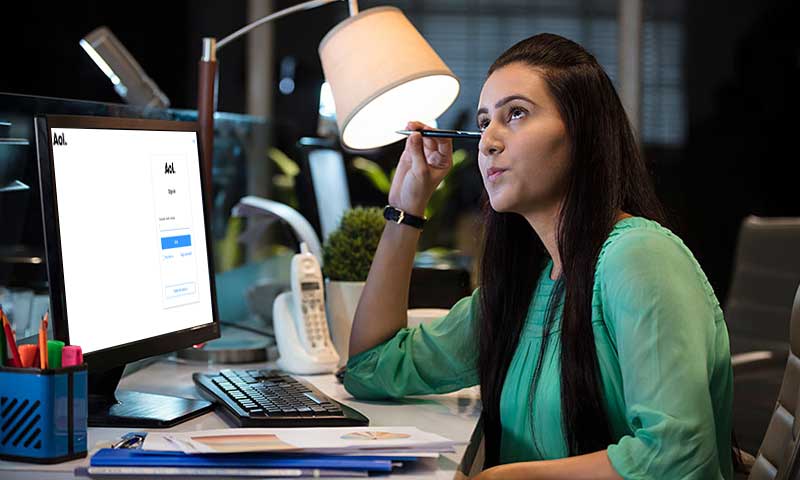What are AOL Mail Server Settings? How to Update them in Different Email Clients
AOL Mail has been serving users with its impeccable emailing services for nearly three decades. 25 MB of email attachment size, unlimited mailbox size, spam and virus protection, and link to other email clients are some features among many that became the center of the success of this email. However, one thing that has always perplexed AOL Mail users, is its mail server settings.
AOL supports all three email protocols, which are POP, IMAP, and SMTP. AOL Mail users can either use POP or IMAP for their incoming mail server settings, while SMTP is used for outgoing mail server settings. But the difficulty is, what information about these protocols is required for doing server settings of the AOL mail, what should one choose between POP and IMAP, and how can you update these server settings in different email clients.
Well, all cannot be answered here. The following article has answers to all your questions. So, buckle up pal, and here we go!
- What is Required for doing AOL Mail Server Settings in Different Email Clients?
- AOL Mail Server Settings
- AOL Incoming Mail Server Settings – POP
- AOL Incoming Mail Server Settings – IMAP
- AOL Outgoing Mail Server Settings – SMTP
- Security Settings (Login Information)
- What to Choose, IMAP or POP for Incoming Mail Server?
- Updating AOL Mail Settings in Different Email Clients
- Updating General Settings of AOL Mail
What is Required for doing AOL Mail Server Settings in Different Email Clients?
If you are using the AOL Mail app to access your email account, then you need not change your mail server settings, they will already be correctly configured.
However, suppose you are using any third-party email client. In that case, you will have to manually configure AOL IMAP or POP settings for the incoming mail server and SMTP settings for the outgoing mail server.
Now, in order to manually configure your AOL email account in different email clients, like Outlook, Thunderbird, etc. by changing the mail server settings, you would require the following information for doing so:
- Incoming Mail Server and its Port Number.
- Outgoing Mail Server and its Port Number.
- Your security settings for establishing the connection with the server
Don’t know what these are? Don’t worry, the next section of the article provides you with just that.
AOL Mail Server Settings
Listed below is the AOL mail server settings information that you need to know whenever you update the settings in any of the third-party email clients:
AOL Incoming Mail Server Settings – POP
These settings should be used when you choose POP for your AOL Mail incoming mail server.
- Server name: pop.aol.com
- Port Number: 995
- Encryption Required: SSL
AOL Incoming Mail Server Settings – IMAP
The settings indicated below should be utilized if you use IMAP as your AOL incoming mail server.
- Server name: imap.aol.com
- Port Number: 993
- Encryption Required: SSL
AOL Outgoing Mail Server Settings – SMTP
No matter what you choose for the incoming mail server, the AOL outgoing mail server will always use SMTP.
- Server name: smtp.aol.com
- Port Number: 465
- Encryption Required: SSL
- Authentication Required: Yes
Security Settings (Login Information)
While doing server settings, you are required to fill in the following information for security purposes:
- Username: Your AOL email address
- Password: Password of your AOL email account (If it didn’t work out, then use the app password for the email client in which you are updating your AOL email server settings.)
- Authentication Required: Yes
What to Choose, IMAP or POP for Incoming Mail Server?
Post Office Protocol, popularly known as POP, is used to receive incoming mail. POP3 is the most favored version at the moment.
Because it downloads incoming emails to the local device whenever you wish to check your mail, POP3 is excellent for personal computers. You may check your emails in this manner without being online.
Another mechanism used to retrieve incoming emails from your email account is the Internet Message Access Protocol or IMAP.
IMAP protocol, in contrast to POP, stores each of your incoming emails on a mail server. Your email application connects to the incoming mail server each time you check your inbox, allowing you to view your mail from any device connected to the internet.
Your IMAP essentially serves as cloud-based storage for your emails. IMAP is therefore viewed as a more effective and swifter substitute for POP3.
Your AOL Mail account and the service are synced through IMAP. Any action you take while using the email service on the web or app is visible in all the user interfaces where you have logged into your AOL Mail account.
Email activities are not synced via POP protocols. The email is downloaded from AOL using POP protocols. Thus, if you make any changes to your AOL email account on one device, the changes won’t be reflected on other platforms where you have added your account. To exemplify, the email won’t be removed in both places if you delete it in one.
Thereby, because of the same reasons, IMAP is preferred over POP.
Updating AOL Mail Settings in Different Email Clients
Outlook for Windows
Outlook is the most widely used email client. A number of email accounts can be added to it and managed easily. However, changing the mail server settings of your AOL email account in Outlook can be a tedious task. But, don’t worry, you will be able to do that without breaking a sweat if you precisely follow the steps stated below:
- Open the Outlook app on your System, and click on the File option from the top-left corner of the screen.
- Next, select the AOL email account for which you want to do mail server settings from the Account Information window drop-down menu.
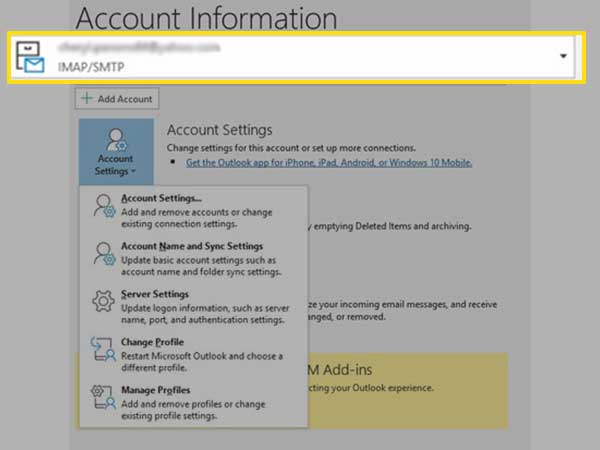
- Then, click on the Account Settings button, and select the Server Settings option from the list of visible choices.

- Thereafter, click on the Incoming Mail option to view the settings under it. Ensure that these settings are the same as stated in the AOL Mail Server Settings section (above).
- Now, to view the outgoing mail server (SMTP) settings of your AOL email account, click on the Outgoing Mail option, and match the pre-filled information with the ones provided above.
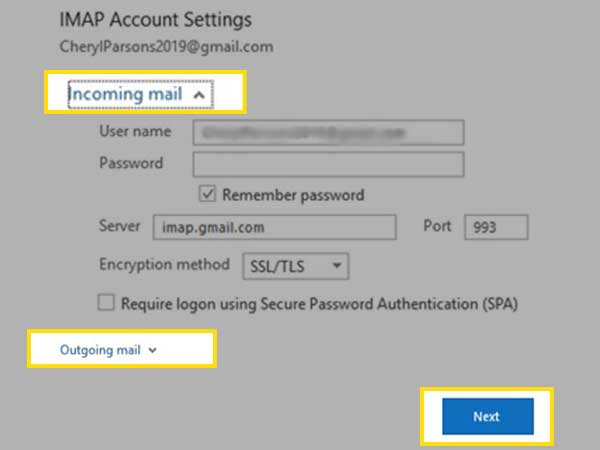
- If the settings are different, then change them accordingly. Once you are done, click on the Next button, and then click Done.
Outlook automatically configures the server settings when you add a new email account to it. However, you can also manually configure the mail server settings of your AOL email account or any other account while adding it to Outlook. You can visit the Configure and Set up AOL Mail on MS Outlook with Easy Steps article to know more about the process.
Outlook for Mac
The steps for updating the mail server settings of your AOL email account in Outlook for Mac are different from those stated in the previous section. You have to follow through the steps stated below to change the AOL mail server settings in Outlook for Mac:
- Open the Outlook app on your system.
- Click on the Tools menu option, and then select the Accounts option.
- Now, select your AOL email account for which you want to update settings from the list of accounts added to Outlook.
- Next, select the option to change the server settings.
- Then, check the information pre-filled under the Personal Information and Server Information section and match it with the AOL mail server settings provided above. If they are altered, update them.
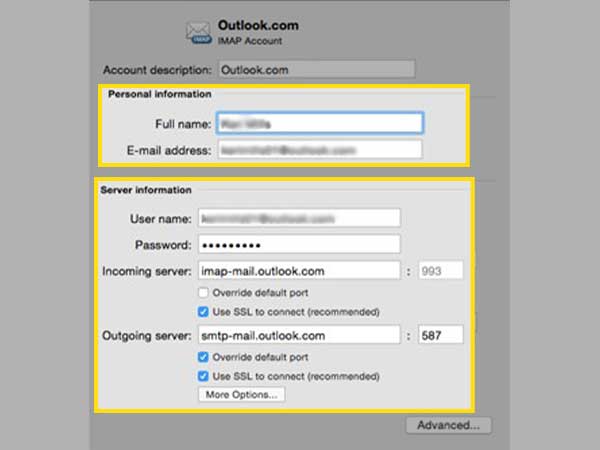
- After the changes are done, close the server settings window, and click on the OK button to save the changes.
Mac Mail 10
To update the mail server settings of your AOL email account in the Mail app on Mac, go through the steps jotted down:
- Launch the Mail app on your Mac.
- Click on the Mail menu option in the top right corner of the screen, and then select the Preferences option.
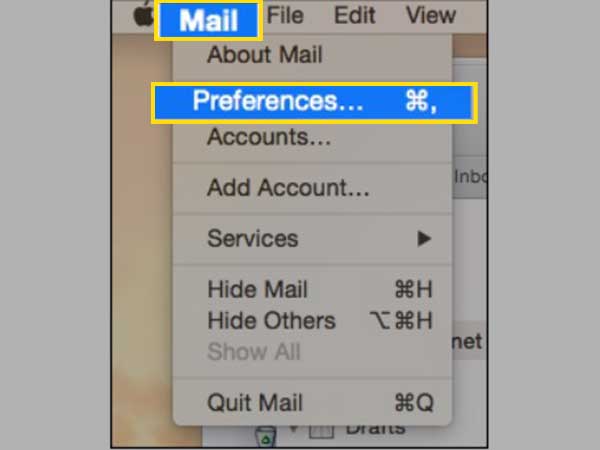
- Next, switch to the Accounts tab, and then select your AOL email account from the left side pane.
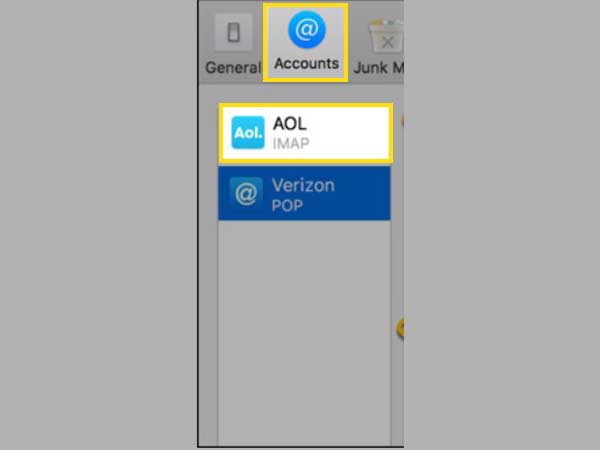
- From the AOL email account settings window, select the Server Settings option.
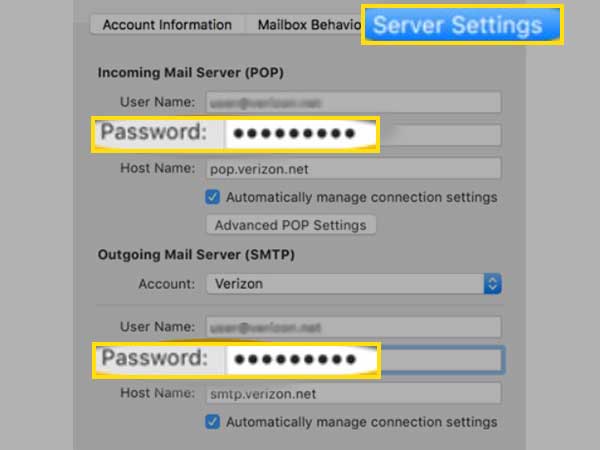
- Next, you can see the IMAP or POP settings in the Incoming Mail Server section and update them if they are altered.
- Under the Outgoing Mail Server, you can see the AOL SMTP server settings. Check them if they are correct.
- If you have updated the server settings, click on the Save button in the bottom right corner to save the changes.
Note: In your AOL mail settings window, go to the Account Information tab and make sure that the ‘Remove Copy From Server After Retrieving a Message’ option is unchecked.
Thunderbird
Thunderbird is a well-known email client by Mozilla. Millions of users around the world use it for managing their different email accounts. If you too have added your AOL email account to Thunderbird, then you have to follow the steps stated below to do its server settings in this email client:
- First, in the Thunderbird menu bar, click on the Tool menu.
- From the menu that appears, select the Account Settings option.
- Now, from the bottom of the left side page, click on the Account Actions button, and then select the Add Mail Account… option.
- Then, enter your name, AOL email address, and password, and click on the Continue button.
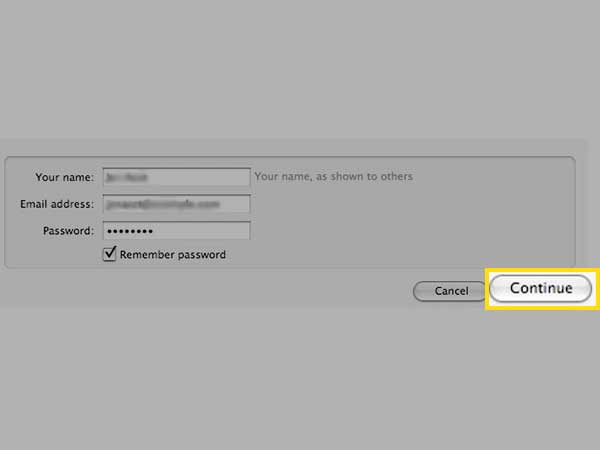
- Next, you have to select the Manual Configuration option.
- Select IMAP in the Select the Type of Incoming Server You are Using option, type imap.aol.com, and click on the Continue button.
- Give your account a descriptive name in the Account Name field, click Continue, and lastly, click Done.
Now, in order to do AOL SMTP server settings in Thunderbird, go through the process stated below:
- Go to the Account Settings, and click on the Outgoing Server option present at the bottom of the left side pane.
- Then, click on the Add… option present on the right side of the screen.
- In the Description text box, type AOL MAIL SMTP Server Settings, and fill in the following details:
- Server name: smtp.aol.com
- Port Number: 587
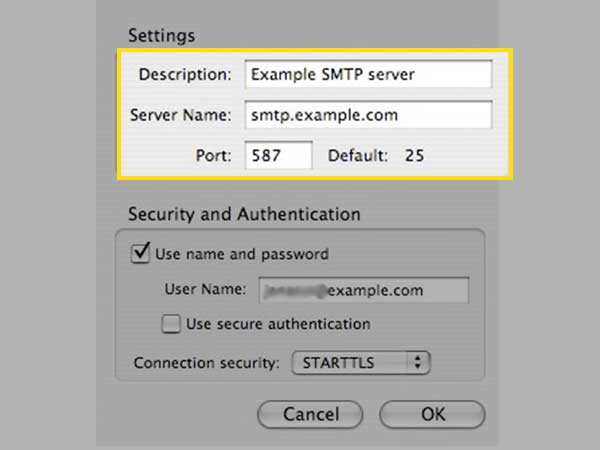
- Next, check the Use Name and Password option in the Security and Authentication section. Thereafter, fill in the following information:
- Username: Your AOL email address.
- Connection Security: SSL or TLS
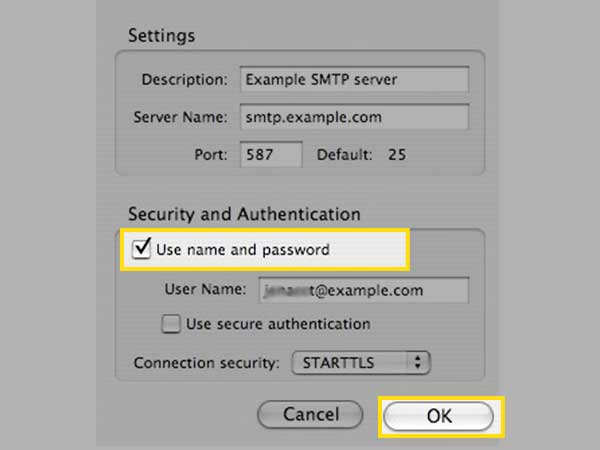
- To save the changes, click on the OK button.
Apple Mail (iPhone/iPad)
If you have added your AOL email account to the Apple Mail, then you can check and update the outgoing mail server settings (SMTP) as well as incoming mail server settings (IMAP/POP) in it as well.
In order to change the AOL SMTP and IMAP/POP server settings, you have to follow the steps given below on your iPhone or iPad:
- Open the Settings on your phone.
- In the Settings, scroll down to the Mail section and tap on it.
- From the next page, select the AOL email account for which you want to change incoming and outgoing mail server settings.
- On the next page, check the incoming server settings of the AOL email account in the INCOMING MAIL SERVER section. In the same section, fill in your password.
- Next, in order to check and update the SMTP server settings, tap on the smtp.aol.com in the OUTGOING MAIL SERVER section.
- Again, tap on smtp.aol.com on the next page.
- On the following page, check the outgoing server settings, and update them, if required.
- Once you are done updating the server settings of your AOL email account, tap on the Done button in the top right corner of the screen.
Updating General Settings of AOL Mail
You can modify AOL Mail to meet your specific needs. You can customize your email writing style, how you handle incoming mail, how your inbox appears overall, and more.
In order to access the general settings of your AOL email account, follow the steps given below:
- First, open the browser, go to the AOL Mail login page, and sign in to your account.
- In the top right corner of your email account dashboard, click on the Option present under your username.
- From the menu that appears, click on the Mail Settings option.
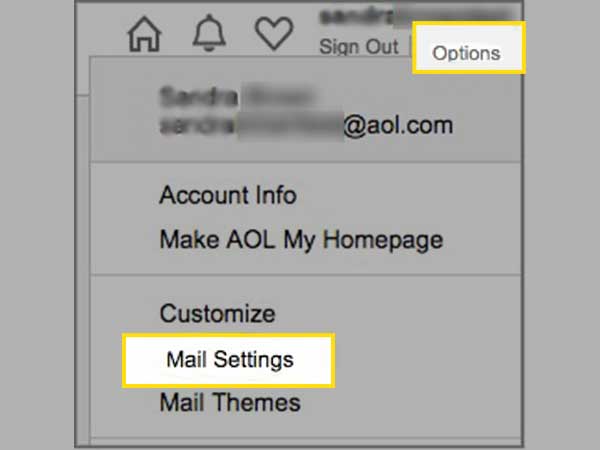
- Next, your AOL email settings page will appear. On the left pane of it, several tabs will be present. Switching to respective tabs, you can change the settings present inside them according to your requirements.
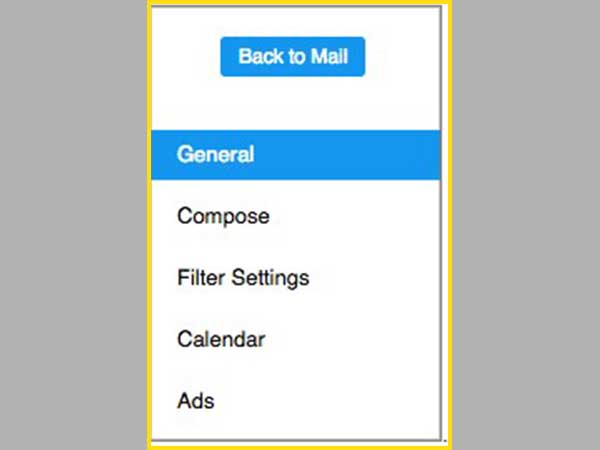
Share