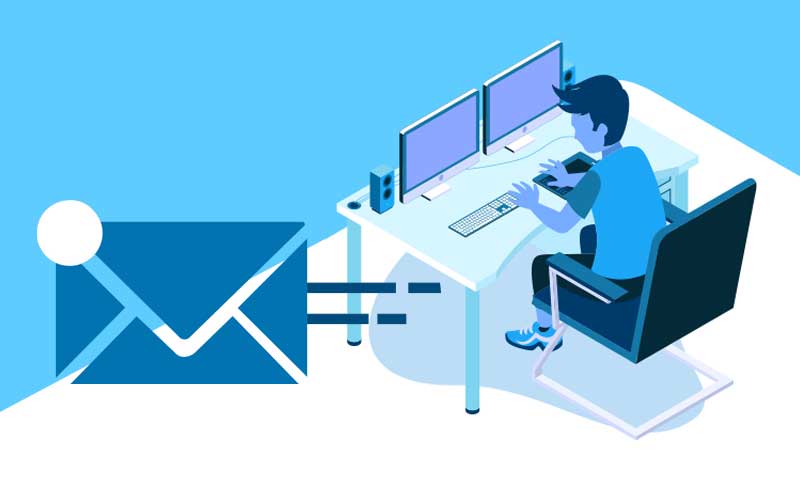How to Setup SBCGlobal Email Settings on Different Devices?
[lwptoc]
SBCGlobal has been used widely since 1882. If you are also an SBCGlobal fan and want to set up SBCGlobal.net email settings on different platforms or your respective device, read this article till the end.
Without the right settings for SBCGlobal email, you can’t make the full use of your email account. The mail settings of the incoming and outgoing mail server for SBCGlobal.net are very crucial to perform the configuration. So, we have provided all the required settings here.
What Are the Incoming and Outgoing Mail Server for SBCGlobal Email?
SBCGlobal Email (incoming mail server) IMAP Settings
| SBCGlobal Mail IMAP server account type | IMAP |
| SBCGlobal Mail IMAP user name | Your full SBCGlobal email address |
| SBCGlobal Mail IMAP password | Your SBCGlobal email password |
| SBCGlobal Mail IMAP Server hostname | imap.mail.att.net |
| SBCGlobal Mail IMAP Server Port | 993 |
| SBCGlobal Mail IMAP TLS/SSL required | YES |
| Authentication required | YES (Email account Username and Password) |
SBCGlobal Email outgoing mail server) SMTP settings
| SBCGlobal Mail SMTP server account type | SMTP |
| SBCGlobal Mail SMTP user name | Your full SBCGlobal email address. |
| SBCGlobal Mail SMTP password | Your SBCGlobal email password |
| SBCGlobal Mail SMTP hostname | smtp.mail.att.net |
| SBCGlobal Mail SMTP port | 465 |
| SBCGlobal Mail SMTP TLS/SSL required | YES |
| Authentication required | YES (Email account Username and Password) |
The IMAP email settings handle the incoming email services whereas SMTP email settings take care of Outgoing email services.
Make sure you use the correct settings while configuring SBCGlobal email services. If you want a customized guide that walks you through the SBCGlobal email settings as per your device, stick to this article and you will be all sorted. With the help of below-given information, you can setup SBCGlobal settings such as IMAP or POP and SMTP, without any technical help.
Set up SBCGlobal Email Settings for Mac Mail
The SBCGlobal email settings can be easily configured with Mac Mail if you are following the right guide and correct mail settings. Here are steps that you need to follow to pursue the configuration of the SBCGlobal email account on Mac.
- Open the Mail app on your Mac device.
- Go to the “Mail” and then click on “Add account” from the top menu.
- There are many automatic configuration options available, so check for the SBCGlobal in the list and if you can’t find it there, click on “Other Mail Account” and then begin the manual setup.
- Now, enter all the details required such as name, email address, and password for your SBCGlobal account.

- “Your Name”: Your full name (whatever you like). This name will send to all your email contacts
- “Email address”: Your SBCGlobal email address
- “Password”: Your SBCGlobal email account password
- Provide the email settings as given below:
- Username: Your complete SBCglobal email address as username
- Password: Your SBCGlobal email account password
- Choose the account type from IMAP and POP. IMAP is selected by default
- Incoming mail server hostname: “imap.mail.att.net”
- Outgoing mail server hostname: “smtp.mail.att.net”
- You can use the IP address for the incoming and outgoing server if the domain is in the transfer.
- Do not select “Unable to verify account name or password” prompt message.
- Ignore the “two servers” prompts and click “Continue”. To disable these prompts and add the certificate to trust settings.
- Choose all the apps that you want to use with the SBCGlobal account and click “Done”.
With these steps, you can set and configure SBCGlobal email settings, and it will be automatically activated on your Mac.
Setup SBCGlobal.net Email Settings for Outlook 2007
Using the method given below, you can easily set up the SBCGlobal.net with Outlook 2007. Go through these steps to configure your SBCGlobal email on Outlook 2007.
- Open Outlook 2007 and then select “Tools” from the menu.
- Go to “Account Settings”
- After opening the Account Setting page, select “New” from the email tab.
- Now, choose “Microsoft Exchange, IMAP, HTTP or POP3” and then select “Next”.
- Select the option “Manually configure server settings or additional server types” and then “Next” again.
- Choose “Internet Email” and then Next
- Input all the required information (you can choose one from IMAP or POP) and select “More Settings”.
- Now open the “My outgoing server (SMTP) requires authentication” and make sure it is authenticated along with this, check “Use same settings as my incoming mail server” are ticked or not.
- Go to “Advanced Tab” and make sure that the IMAP and POP server settings are as given below
- Tap on the “OK” button and save the settings.
- Now, click on “Next” and then “Finish”
SBCGlobal.Net POP Port Settings
Incoming port | 110 |
| Outgoing port | 465 |
| POP Secure port | 995 |
| Security type | SSL/TLS (Accept all certificates) |
| POP Insecure port | 110 |
| Security type | None (Accept all certificates) |
| “This server requires an encrypted connection (SSL)” | Must not be selected |
| “Use the following type of encrypted connection” | None |
SBCGlobal.Net IMAP Port Settings
| Incoming port | 143 |
| Outgoing port | 465 |
| Secure port | 993 |
| Security type | SSL/TLS (Accept all certificates) |
| Insecure port | 143 |
| Security type | None (Accept all certificates) |
| “This server requires an encrypted connection (SSL)” | Must not be ticked |
| “Use the following type of encrypted connection” | None |
Now, you are ready to use SBCGlobal email services on Outlook 2007.
Setup SBCGlobal Email Settings for Android Devices
To configure or set up the SBCGlobal email settings on Android is a straightforward process. Here are the required steps:
- Go to the “Mail” app from the Android device
- Provide your SBCGlobal email address and password
- Now, click on “Manual Setup”
- Choose “IMAP”
- In the “IMAP” section, enter the details given below and click Next
- Now provide the Outgoing SMTP server setting as given below and then click Next
- Click “Done” to end the process
| IMAP server | Input “imap.mail.att.net” |
| Security type | None |
| Incoming IMAP server | Set the port to 993 |
| Secure port | 993 |
| Security type | SSL/TLS (Accept all certificates) |
| Insecure port | 143 |
| Security type | None (Accept all certificates) |
| SMTP server | Input “smtp.mail.att.net” |
| Security type | None |
| Outgoing SMTP server | 465 |
| Outgoing secure port (SMTP) | 465 |
| Security type | SSL/TLS (Accept all certificates) |
| Outgoing secure port (SMTP roaming server) | 587 |
| Security type | SSL/TLS (Accept all certificates) |
| Outgoing port (SMTP) | 25 |
| Security type | None (Accept all certificates) |
| Outgoing insecure port (SMTP roaming server) | 587 |
| Security type | None (Accept all certificates) |
Set up SBCGlobal Email Settings for iPhone
Just go through the steps and configure the SBCGlobal email account on your iPhone with ease.
- Go to the Settings of your iPhone device
- Open the “Mail” option.
- Click “Account”
- Choose “Add account”
- Select “Other”
- Click on “Add mail account”
- Now, you need to provide details like your name, email address, and password.
- Click Next.
- Select “IMAP” and enter the required information Incoming mail server and do the same for the Outgoing mail server.
- Click on Continue”>>Details>>Trust.
- Click Save
- Now choose the new account that you created
- Go to the SMTP server
- Fill the SMTP settings and click “Done”.
Now, your SBCGlobal email account is ready to use on your iPhone.
Share