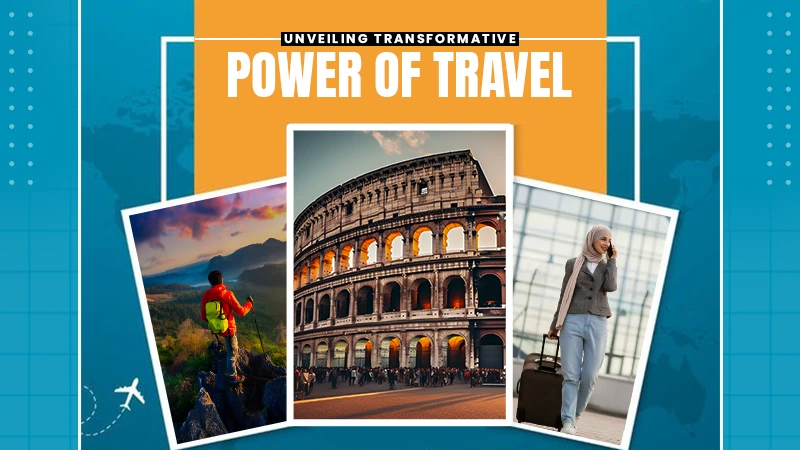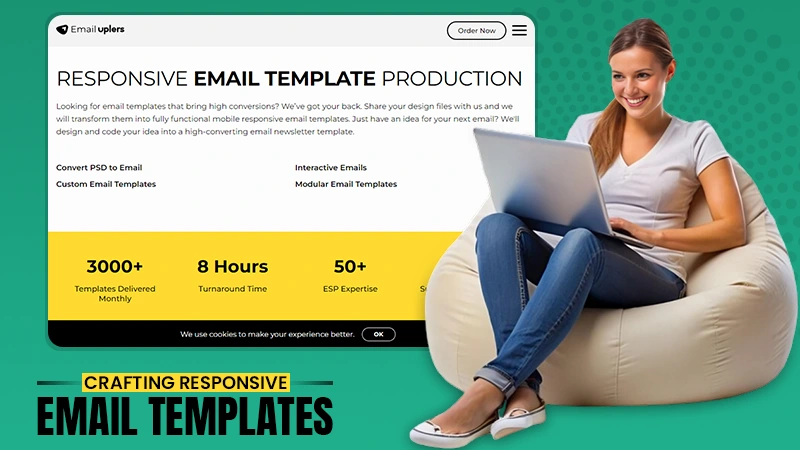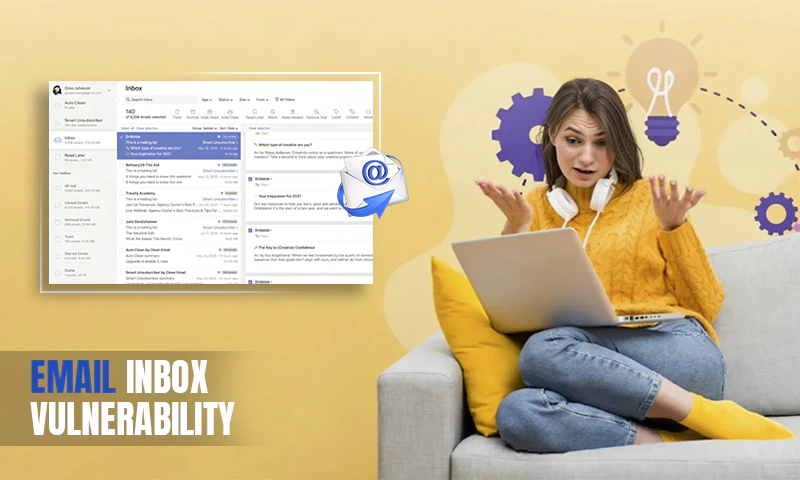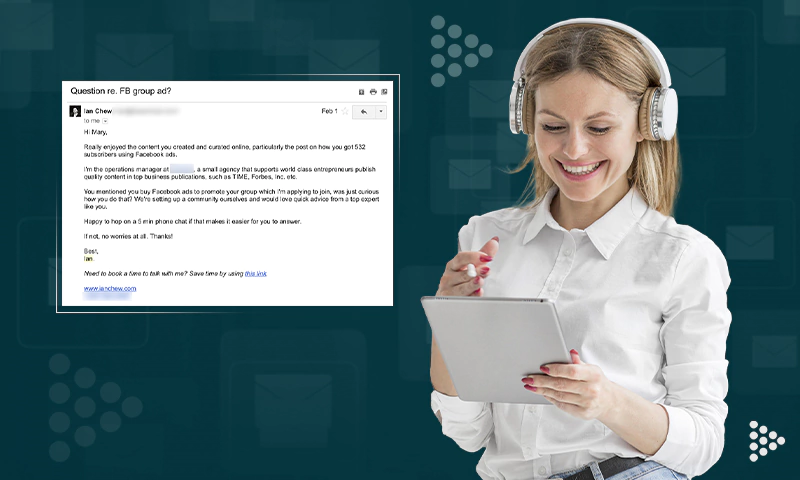Why are My Emails Disappearing from Inbox on Mac?
Mails have considerably grown to be a significant platform for official communication among businesses and other forms of official communication. The platform is more convenient and has various features that support email tracking, data recovery, and even sharing.
Mac Mail is the default email client you will get on every Mac using OS X 10.0 or later. However, just like you are likely to encounter errors with the other email clients across the globe, Mac mail also comes with issues and errors. One major issue is emails disappearing from the inbox.
Although sometimes the emails may disappear permanently, there are many instances when you can easily recover deleted emails on Mac regardless of the cause of deletion. This article looks at this issue, including its reasons and how to troubleshoot the problem.
Why Mac Emails Disappear from Inbox
Users sometimes complain of emails suddenly missing from their inboxes. But why does this happen? It may not be easy to single out specific issues that may cause emails to disappear from the inbox. However, you can recover deleted voicemail and other Mac inbox emails.
Let’s look at some possible reasons contributing to Mac Mails missing from the inbox.
- Messages have been deleted either intentionally or mistakenly from the inbox
- Mac Mail account configuration problems
- A virus infects the email client
- Spotlight Index issues in Mac
These and many other factors may cause emails to suddenly disappear from your Mac inbox and should be addressed to ensure the issue is resolved.
How to Resolve Disappearing Emails from Mac
Since we are now aware of the common factors causing emails to disappear from the Mac Mail inbox, we can implement solutions to resolve the issue. We have discussed some of the methods to recover deleted emails below.
Method 1: Check Mail Preference Settings
Follow the steps below to resolve disappearing emails from your inbox using this method.
Step 1: Open “Mail preferences” from the Mail Option in the blue ribbon
Step 2: Click the “Account” tab
Step 3: Deselect and recheck the “Enable this account” option. Also, ensure that you set “All messages and their attachments” for offline viewing.
Step 4: Finally, tap on “Save” to save all the changes. Wait and check if the problem is fixed and Mail emails do not disappear from the inbox anymore.
Method 2: Rebuild Inbox in Mac Mail
This method has been proved to fix many common Mac mail problems, including recovering deleted voicemails. It, however, takes a longer time to complete and can go into many hours of your time. To rebuild your inbox in Mac mail, follow the steps below:
Step 1: Launch “Apple Mail”
Step 2: Select the mailbox you intend to fix from the “left panel”
Step 3: Now access the “Mailbox menu,” tap on “Rebuild,” and check if the problem of missing emails is fixed.
Method 3: Synchronize Account
Mac mail comes with the option to re-synchronize your email account. Follow the steps below to synchronize our account and resolve the disappearing email problem.
Step 1: Choose “Mailbox” from the left side panel
Step 2: Right-click and select “Synchronize” from the list
Step 3: Check if the problem is fixed and your messages reappear in your inbox
Method 4: Check Messages Filter Option
The messages filter option may prevent some messages from entering your inbox if the setting is turned on. You can turn this off by following the steps below and resolving the disappearing messages menace.
Step 1: Tap on the “view” icon in Mac Mail
Step 2: Click to uncheck the “Enable Message Filter” heading
Method 5: Check Spotlight Preferences
Mac OS comes with a spotlight application to search the contents of messages. It is common to lose messages from your Mac Mail due to issues in the Spotlight index. You can, however, resolve this problem by following the steps below.
Step 1: Choose “System Preferences” from the “Mac Menu”
Step 2: Open “Spotlight” and tap the “Privacy” tab
Step 3: Now check if the inbox folder appears in the list. If it exists, remove it using the (-) button. The Spotlight will automatically index the folder again to restore the lost email messages. Check if the messages appear in the inbox.
Method 6: Re-index Emails Forcibly
If all the methods above fail to perform data recovery for Mac and fix the problem of the disappearing messages, you can force Spotlight to re-index all the emails. Here’s what to do.
Step 1: Run “Terminal” from applications
Step 2: Select the “Utilities” folder
Step 3: type the command “mdimport-r/System/Library?Spotlight/Mail.mdimporter” and press enter
You can also open Mac Mail in safe mode and delete the account if the emails are not visible. You can then re-launch Apple Mail and add it again.
Share