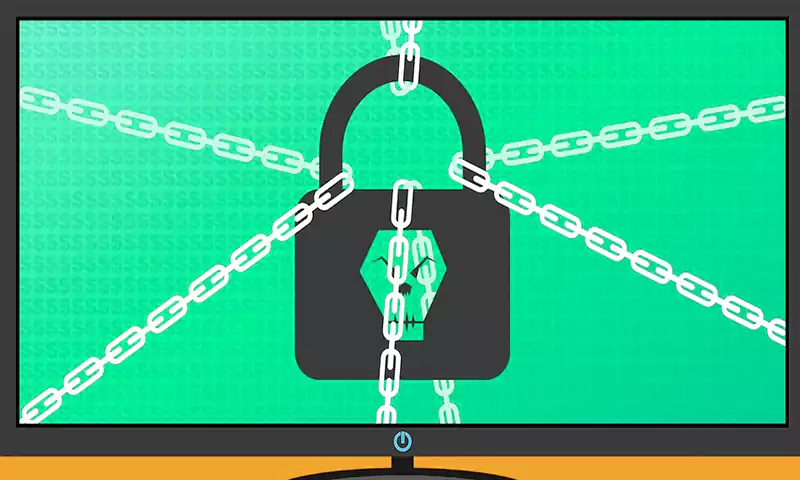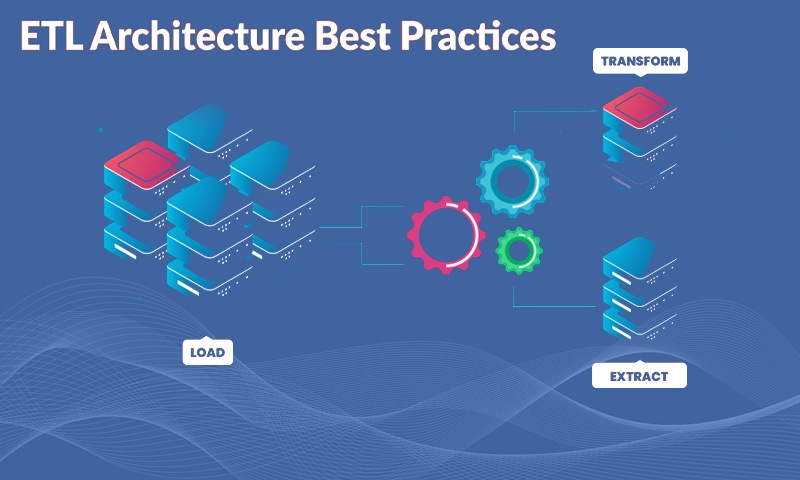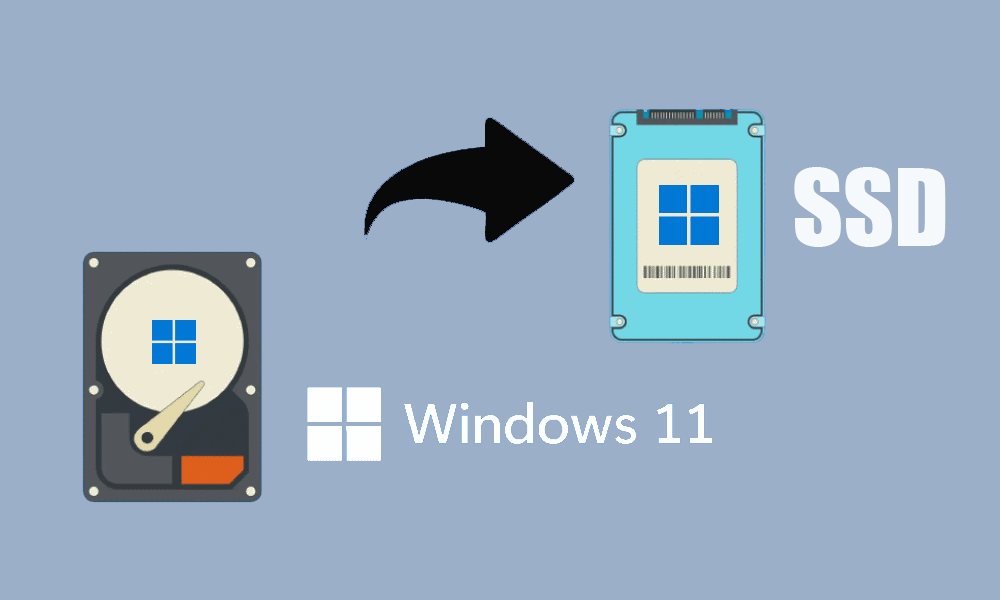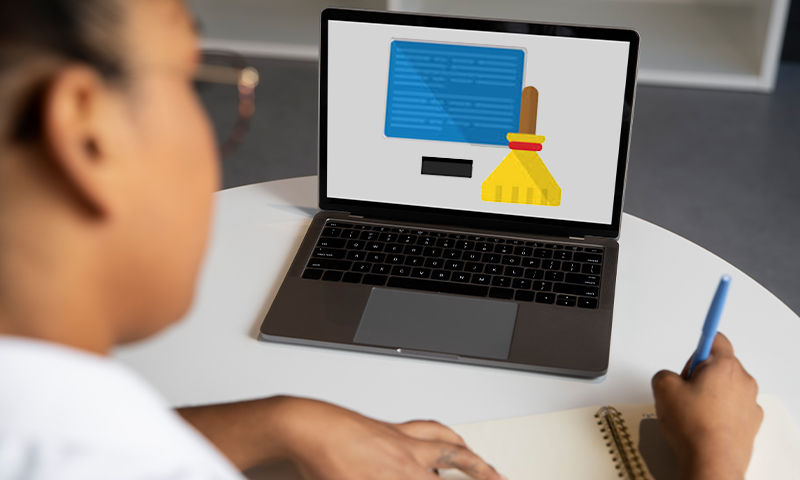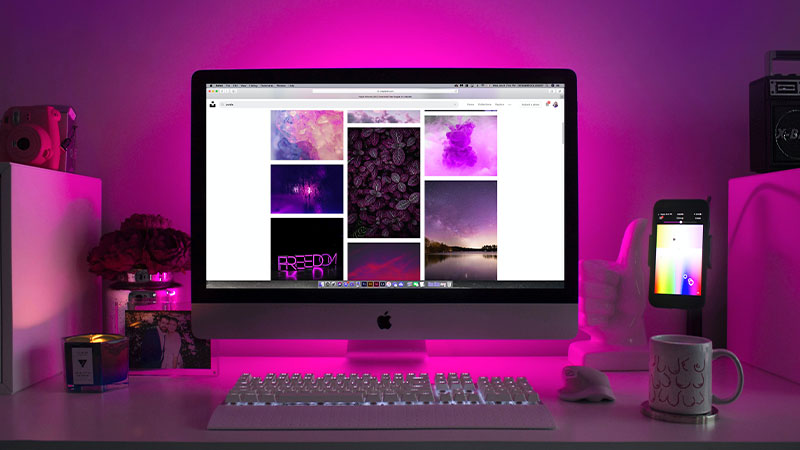Mac Update Problems: Is the Problem Resolved?
Are you trying to install your Mac updates but keep getting errors? Installing macOS updates should be a straightforward exercise, but sometimes users complain of stalling and incomplete updates. Though it is not a new problem, most users encounter Mac update issues without knowing how to resolve them. Fortunately, there are ways to troubleshoot the macOS issue and come up with practical solutions.
If your Mac is refusing to update, check on the following areas to resolve the problems.
Adequate Space
Does your Mac have enough drive space? Low disk space is one issue that prevents successful macOS updates. Hence, the first area to check is whether your machine had adequate space to support the exercise.
Therefore, proceed to check the available storage space on the Apple menu. If the drive space is almost full, make sure you clean up your system. Remove unused files and programs that you no longer use. These unnecessary items clog up your system and will cause update errors when you begin the exercise.
Updating operating system software requires sufficient space to sustain the installation of new files. The process entails downloading the updated files and installing them. Finally, the old original macOS files are removed from the system. Hence, your Mac must have adequate space to support the entire exercise.
Restart Machine
If you still experience update problems after cleaning up the drive space, it means you need to do more. You can reboot your machine and let the system resolve its issues. There could be memory leaks that prevent the updates from taking effect. So, restart your machine and try to perform the update exercise again. If you still can’t do it, there could be other issues blocking the exercise.
Reconnect Wi-Fi
Another common issue that could prevent your Mac from updating is an unstable Internet connection. Thus, it is vital to check if your Wi-Fi connection is strong enough to support the exercise. Before starting the update, reconnect the Wi-Fi connection by switching it off, then on again after a while. In addition, you can reboot the router for a more effective solution if the Wi-Fi connection is not picking up.
Check the Apple’s Servers
Usually, macOS updates require functional servers at Apple. If an outage occurs, users can’t update their systems. Thus, it is imperative to check the status of Apple’s servers before starting the update exercise. You can check the server status by going to the System Status Page; a green circle indicates functioning servers, but a grey circle shows an outage.
Update Mac in Safe Mode
The safe mode is an effective solution that fixes update problems. Hence, you can update your Mac for more speed, in safe mode to avoid interacting with problematic programs. Using safe mode allows the machine to start safely without any issues. It is a reliable solution with a high success rate among users who have tried it.
To enter safe mode, switch off your machine and hold down the shift key immediately until you see the login section appears. Proceed to update your machine in safe mode and reboot to let the changes take effect.
Combo Update
If you still encounter issues, you can try the combo update. It is an efficient process that has a combination of numerous updates. Thus, the combo update fixes the problems and ensures the update completes successfully.
Hassle-Free Updates Are Possible
Do not hesitate to implement the above tips since you will update your macOS successfully without experiencing any problems. If you still encounter update issues, you can troubleshoot and implement the solutions above and enjoy a seamless update process.
Share