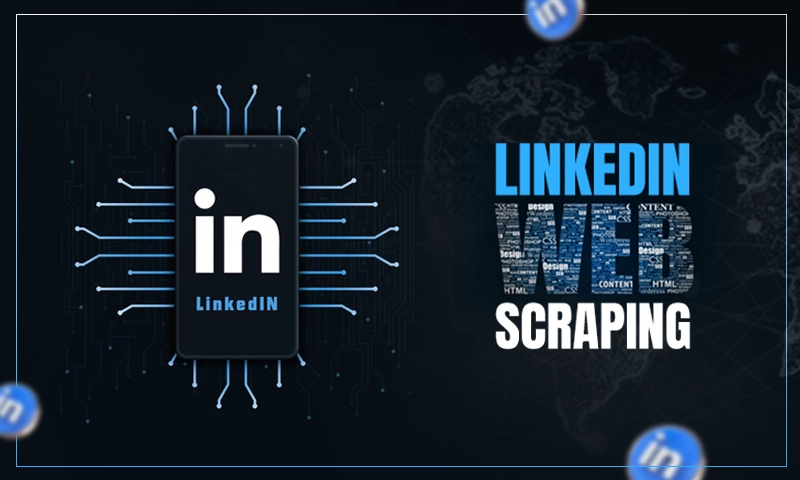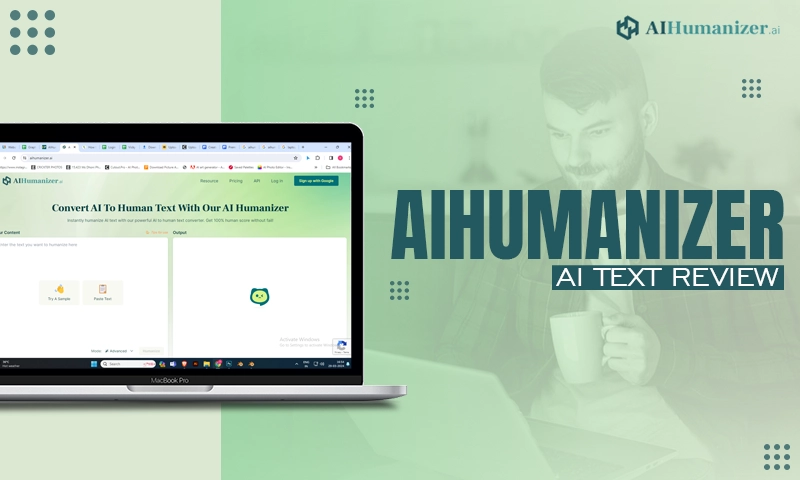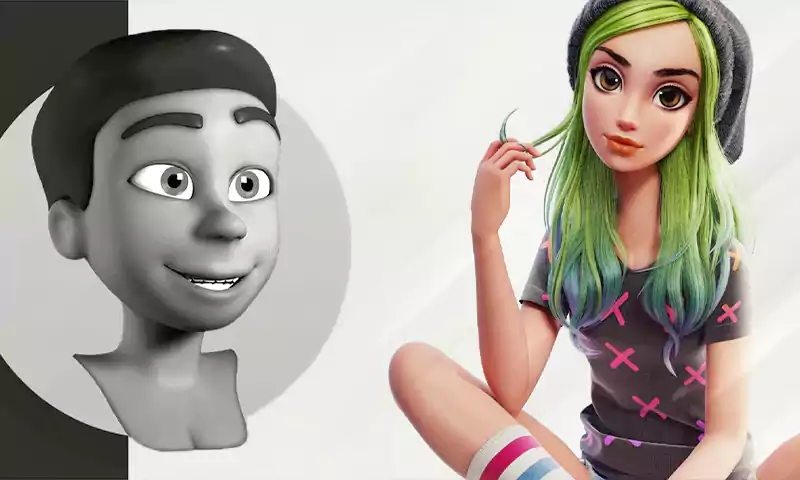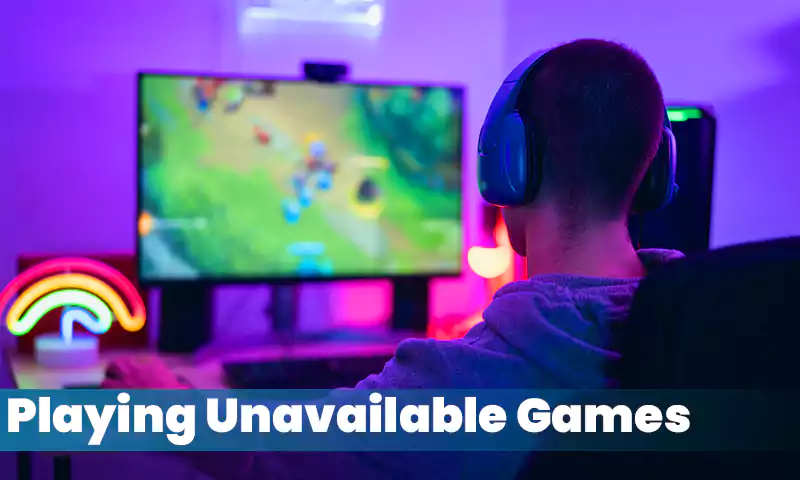How to Fix Modern Warfare Dev Errors:
Call of Duty Modern Warn Warfare is a first-person shooter game that players enjoy playing without interruptions. Ultimately, a few Dev errors pop up in Call of Duty Modern Warfare, Warzone, and Cold War, and the game crashes. Today we will talk about solving these errors. Following are the best ways to Fix Modern Warfare Dev Errors.
Verify Integrity of the Game:
- Open Battle.net
- Select the game
- Go to game options
- Click on Scan and Repair. After a few seconds, a message bar will pop up.
- Click Begin Scan. Once the scan is completed, try running the game and check if still the error occurs.
Update Your Graphics Card Drivers:
In most cases, dev error is related to graphic card drivers. Some files may be corrupted, or some maybe are not installed. To make sure, you need to update your Graphics Card Drivers, which may diffuse the error. Keep in mind, these are all the generic fixes, picked from eXputer, so for all dev errors,’ they are a better source.
To update AMD graphics drivers, follow the below-mentioned steps.
- Go to device managers by right-clicking on the Start button.
- Click on Display adapters. It will expand and then click on AMD video card Driver.
- Click on update driver.
To update Nividia graphic drivers, follow the following steps.
- Download Nvidia GeForce Experience software if you do not already have one.
- Once you open Nvidia GeForce Experience, you will need to set up the profile. Once it is done, go to Drivers.
- On the top right corner, click on Check Updates.
- Click on desired driver type.
- Click Download.
Once you download and install the drivers, restart your PC and run the game.
Update Your Windows:
Since mostly Dev errors are related to lack of corrupt files. Files are corrupted when they are not compatible with the current windows version. Furthermore, updating windows may resolve the error.
To update your windows, follow the steps mentioned below.
- Go Start menu on the left bottom of your screen.
- Click on settings.
- Click on Update and Security.
- On the left side, click on Windows Update.
- There you can check for updates and download them.
Once you have downloaded and installed the windows update, restart your PC and try running your game. Moreover, if still, the dev errors occur, try out the solutions mentioned below.
Activate Your Window:
For many players, inactivated windows caused dev errors. If your window is not activated, you should update it.
Below mentioned steps will guide you on how to activate windows?
- Go to the start menu on the left bottom of your screen.
- Click on settings.
- On the right bottom, click on Update & security.
- On the left side, you will see tabs. Click on Activation.
- Enter the product key and activate the windows.
For most players, this was the common issue that caused Dev errors. Moreover, if your game still faces Dev Error, it may be due to a corrupt or old version of DirectX.
Update DirectX:
DirectX will most certainly be updated when you update your windows. It is recommended to use DirectX12 if your graphics card supports it.
To check your current version, follow the list of steps mentioned below.
- Go to the Start menu on the left bottom of your screen.
- In the Start Menu search, dxdiag. Click on dxdiag, a window will open. It will take a few seconds to refresh.
- In the system tab on the top left side, you will see a list of features.
- At the bottom, your DirectX version will be mentioned.
If your DirectX version is old, you can update it, but before that, make sure to check if it is compatible with your graphic card.
Update Your Graphics Card:
Having a good graphics card is essential for a good gaming experience. While most of the players, due to certain circumstances, have low-tier graphic cards. Moreover, players face low FPS while playing Call of Duty, resulting in most Dev Errors. You can increase your FPS by changing your video settings from High to Normal or Low. It would be best if you kept a minimum FPS of 60. In addition, if your FPS still doesn’t incur 60, you will have to update your graphics card.
Set Game Process to High:
According to the feedbacks, Dev errors are also caused by the low performance of the machine. Either the machine does not support the game, or it can be due to the low process set for the game. Before launching the game, you should close all the background programs. Moreover, you can also set the game process to High by following the below-mentioned steps.
- Open Task Manage
- You will see tabs. Click on the Details tab.
- Look for Call of Duty or any other game you want to set the process high.
- Right-click on the game, move the cursor on set priority, and click High.
I hope this will solve your error, and you will be able to enjoy the game. Subsequently, if you still manage to face the same error, try reinstalling the game. If it still occurs, you can install new windows and games. Moreover, if your problem is not resolved, you contact the support center of Call of Duty.
Share