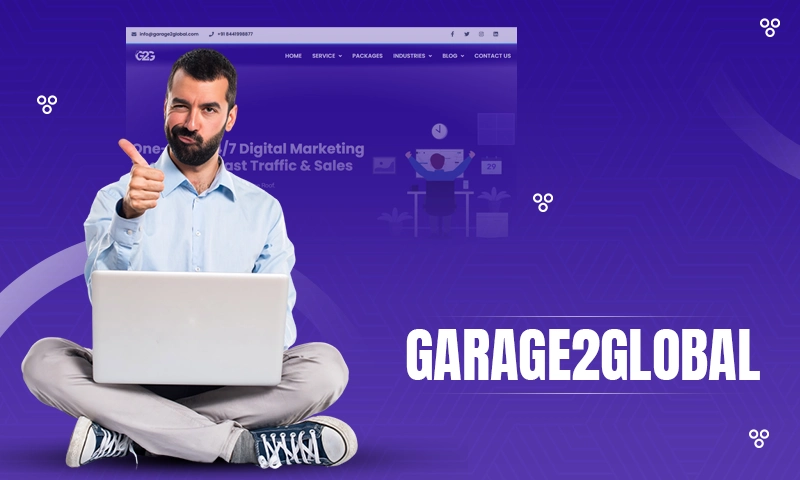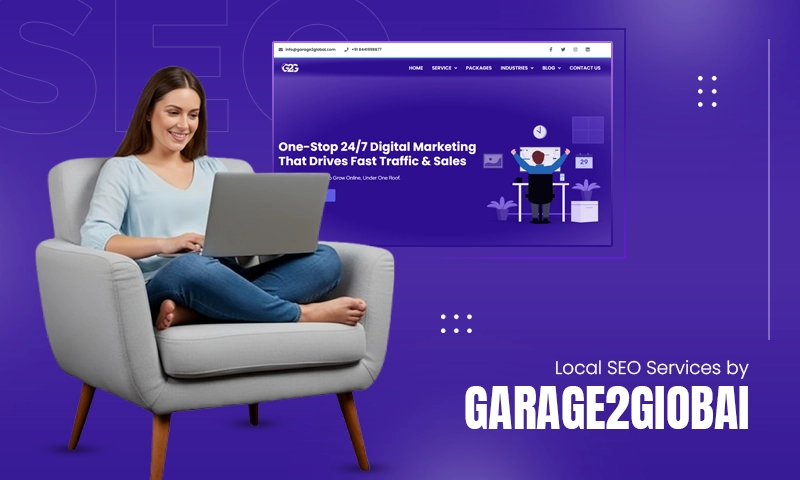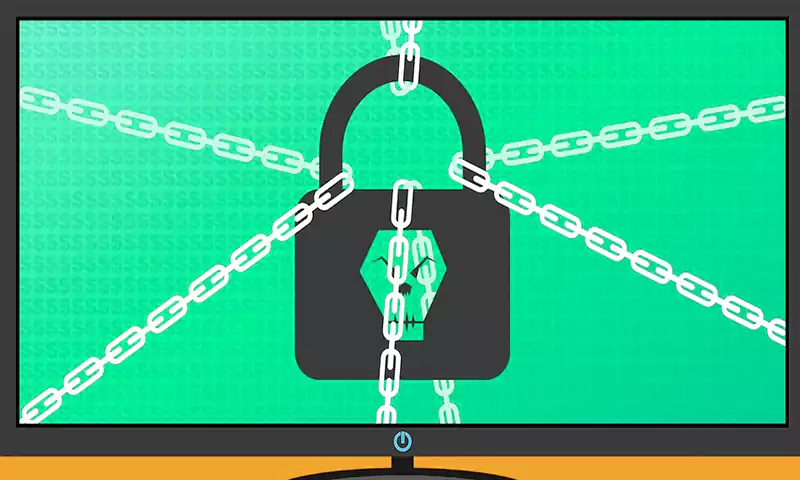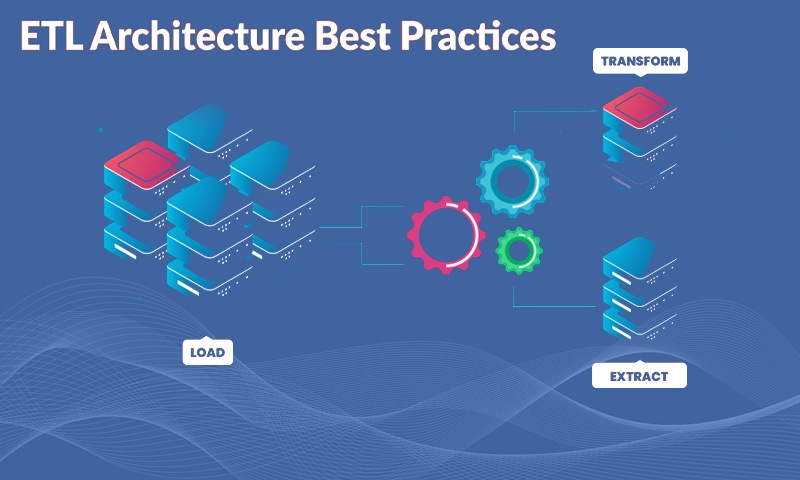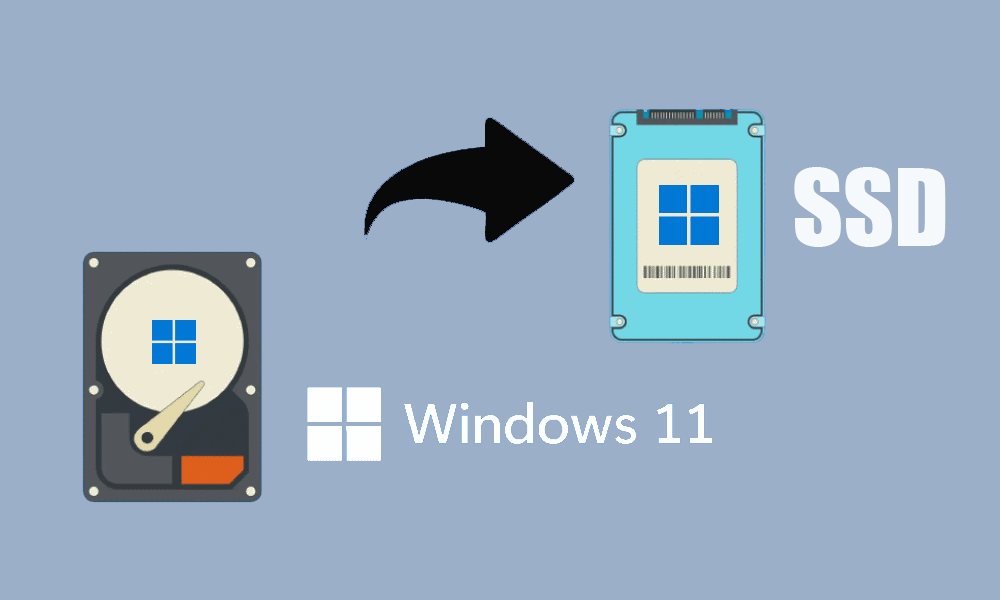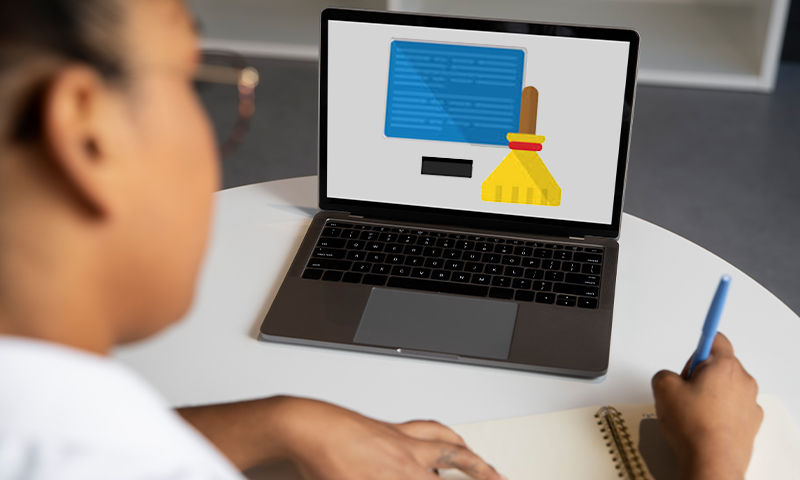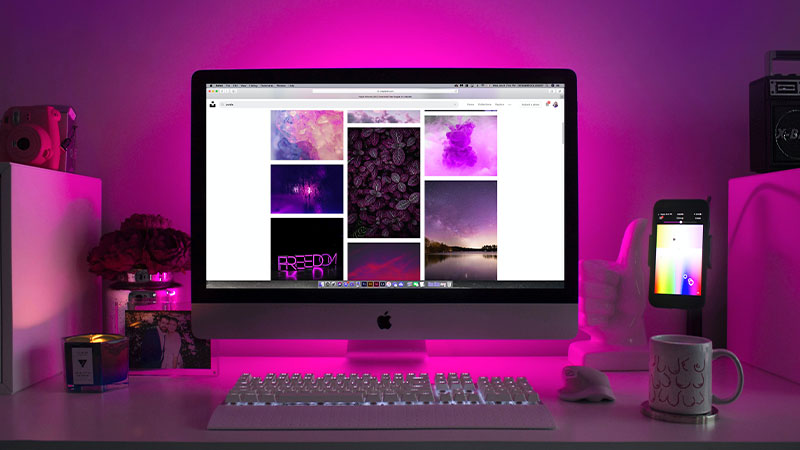How Can You Recover Deleted Files on Windows 11?
Is It Possible to Recover Deleted Files on Windows 11?
Windows 11, a new version of Windows, has been released to the public for a while. Many users have upgraded their computer to Windows 11 to enjoy this new Windows operating system. When using Windows 11, you may delete some of your important files by mistake. If so, how can you recover deleted files on Windows 11?
There are many ways to recover data on Windows 11. For example, you can use the keyboard shortcut Ctrl+Z to undelete files on Windows 11. If you have permanently deleted files from your computer, you can recover files with a professional file recovery tool. If there are available backup files, you can also restore your files from the previous backup.
In this post, we will show you how to use these methods to get your deleted files back on Windows 11. The following methods are not only for Windows 11. If you are still running Windows 10, Windows 8/8.1, or Windows 7, you can also try these methods to get your deleted files back.
Solution 1: Use Ctrl+Z Keyboard Shortcut
The Ctrl+Z keyboard shortcut is used to undo your last operation on your computer. For example, if you just create a new folder on your computer, you can press Ctrl+Z to undo the creation: delete it from your computer. Similarly, if you delete a file a second ago, you can also use the Ctrl+Z shortcut to undo the deletion.
This method is suitable for the situation when you have just deleted the file. Although you can use this shortcut to undo a series of your last operations, this method can be easily interrupted by some unrelated operations. Besides, if the deleted file has been removed from Recycle Bin, this method is also unavailable.
Solution 2: Restore Deleted Files from Recycle Bin
After you delete a file on your computer, the deleted item will be moved to Recycle Bin unless you delete the item bypass Recycle Bin. If you are regretful, you can go to Recycle Bin and select your needed file to restore. The selected file will be directly restored to the original location.
However, if you have emptied Recycle Bin or directly permanently deleted the file, this method is not suitable for you. You can try the next one to get your data back on Windows 11.
Solution 3: Use MiniTool Power Data Recovery
How to recover permanently deleted files on Windows 11? You can use professional data recovery software like MiniTool Power Data Recovery.
This software is specially designed to recover different kinds of files from various types of data storage devices like hard disk drives, SSDs, SD cards, USB flash drives, memory cards, pen drives, and more. It works on Windows 11/10/8.1/8/7.
Here is one thing you should pay attention to, no matter which data recovery software you are using, it can only recover files that are not overwritten by new data. So, if you deleted files by mistake, you’d better stop using your computer as soon as possible to prevent the deleted files from being overwritten.
This software has a trial edition. You can free download it from the MiniTool download center and then install it on your computer. After that, you can use this software to scan the drive you want to retrieve data from and check if it can find the files you want to recover. If you want to use this Windows 11 data recovery software to recover data, you will need to upgrade it to a full edition.
Here is a simple guide:
- Download and install MiniTool Power Data Recovery on your Windows 11 computer.
- Open the software to enter its main interface.
- Move the cursor to the drive you want to rescue data from and click the Scan button to start scanning that drive.
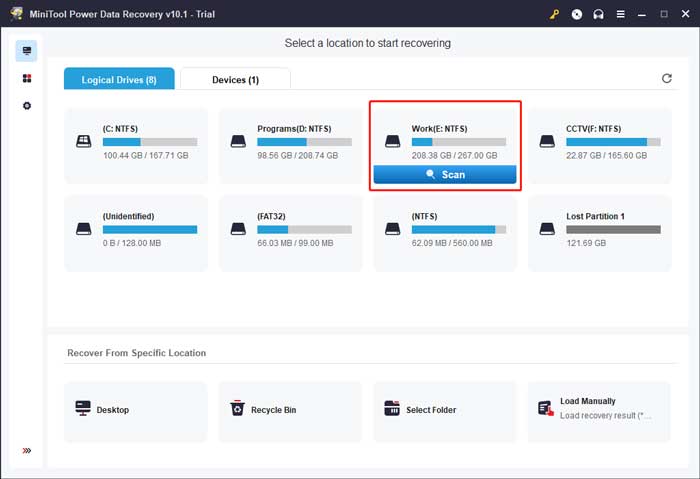
- When the scanning process finishes, you will see the scan results. Next, you can go to check whether you can find your needed files from the results. In this step, you can use the Find feature to find files by name. Additionally, this software allows you to preview up to 70 types of files. When necessary, you can preview the files for confirmation.
- To recover files without limits, you can upgrade this software to a full edition. Then, you can select the files you want to recover, click the Save button, and select a suitable location to save files. In this step, you should not save the files to the original location. Otherwise, the deleted files could be overwritten and become unrecoverable.
Solution 4: Use Windows File Recovery Tool
Microsoft has designed a free file recovery tool for Windows 10 20H1 and the later Windows versions. This tool is called Windows File Recovery Tool. But it is not pre-installed on your computer. You need to manually download and install it from Microsoft Store.
This tool uses the winfr command to help undelete files on Windows 11. It has two recovery modes: regular mode and extensive mode. The regular mode is used to recover the recently deleted files. If the data loss situation is complicated, you need to use the extensive mode instead.
If you don’t want to use third-party data recovery software to recover deleted files on Windows 11, you can use Windows File Recovery Tool instead.
Solution 5: Restore from the Backup File
Another situation is that you have backed up your files before you delete files by mistake. In a situation like this, you can restore your files from the previous backup.
Here are many Windows backup programs, including Windows built-in tools like Windows File History and OneDrive, and third-party data backup tools like MiniTool ShadowMaker, Google Drive, and Dropbox Backup. If you don’t know how to restore files from your backup, you can search for the method based on the data backup software you use.
Bottom Line
How can you recover deleted files on Windows 11? After reading this post, you can find multiple methods. These methods are for different data loss issues. You can just select a suitable method according to the situation you are facing.
Share