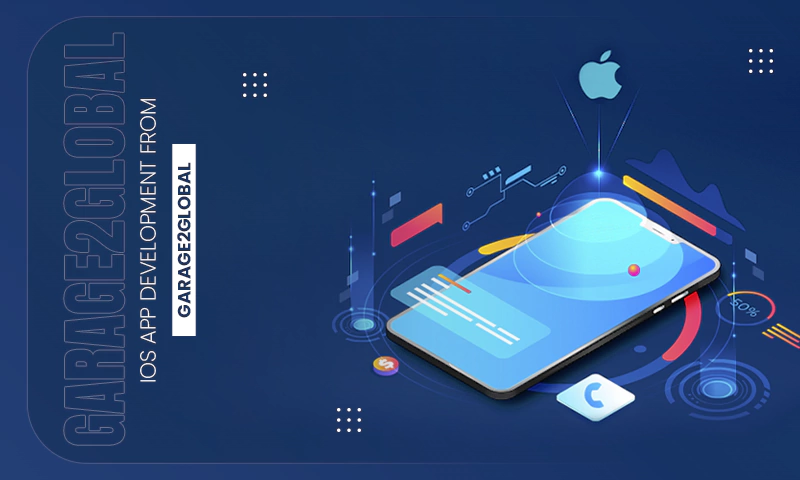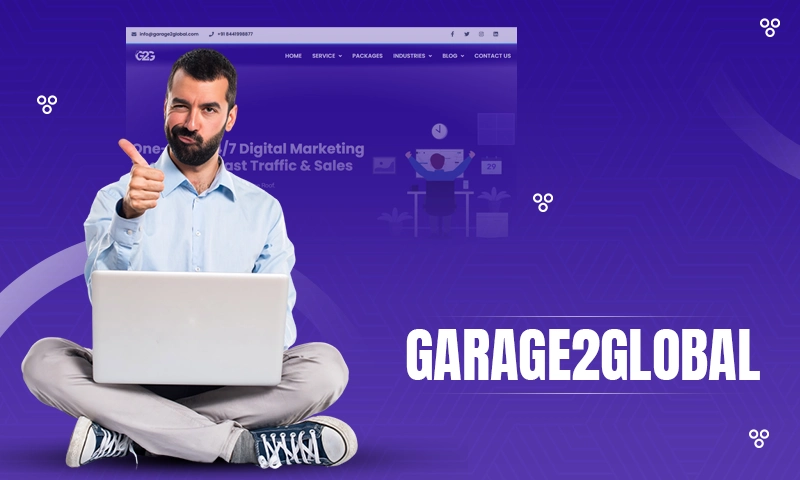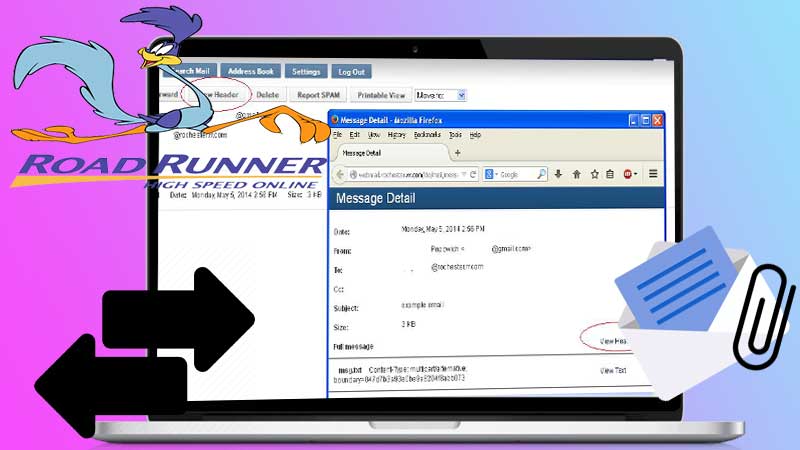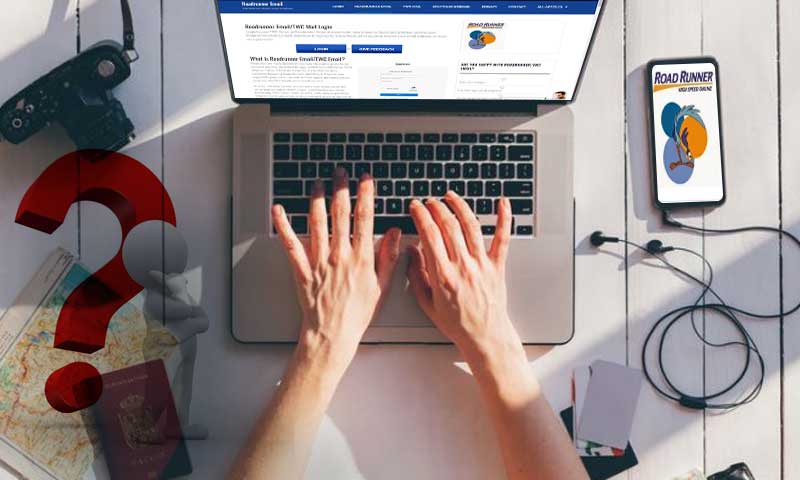Guide to Look Upon for Fixing ‘Roadrunner Email Not Working with Outlook’ Issue!
For smooth functioning of your Roadrunner email account and getting rid of the Roadrunner webmail-login issues related to the same; though it’s generally good to configure it on a desktop-email client like MS Outlook, do you know what to do if your Roadrunner email account stops working on MS Outlook as well? No! Then, worry not because we’re here to help you out with the same by discussing the possible 7 solutions to the aforementioned issue. So, have all your attention here:
List of 7 Solutions to Fix ‘Roadrunner Email Not Working With MS Outlook’ | |
| Solution 1 | Check Server Status of Roadrunner Spectrum Email |
| Solution 2 | Ensure Stable, Secure and Strong Network Connection |
| Solution 3 | Verify Configuration Server Settings of Roadrunner Email for Outlook |
| Solution 4 | Launch MS Outlook in Safe Window Mode |
| Solution 5 | Remove Your Roadrunner Email Profile from MS Outlook Email Client and Configure Again |
| Solution 6 | Change Account-Type Protocol to IMAP |
| Solution 7 | Try Using Another Email Client |
Solution 1: Check Server Status of Roadrunner Spectrum Email
The very common and the most prominent reason behind the ‘not working’ issue of an email service can be related to its ‘Server.’ Until and unless, there’s a server outage of Roadrunner email service, your Outlook program can’t be able to connect with the Roadrunner email server. So, ensure to check whether the Roadrunner email server is down or not from here.
Solution 2: Ensure Stable, Secure and Strong Network Connection
Basic yet crucial, the other most possible reason why roadrunner mail stops working on MS Outlook is your internet connection. If your device is not getting the requisite bandwidth and gets disconnected then, unfortunately, your configured Roadrunner email on MS Outlook will not work. So, either you make sure to connect with a strong network connection to get rid of the encountered issue or else, you can consider switching to Google DNS server for speeding up your internet with the following steps—
- For switching to Google DNS network, first click on the ‘Start Button’ of your PC.
- Then, click on the ‘Control Panel’ option from the expanded menu to direct yourself onto the ‘Control Panel’ window.
- There, what you have to do is click on the option of ‘Network and Internet’ tab.
- Inside it, locate the ‘Change Adapter Settings’ option in the left-pane menu and click on the same.
- After that, click right on the name of the network connection that you’re using currently. This will open a contextual menu in front of you
- From the same, select the ‘Properties’ option.
- Now, under your network connection’s properties tab, simply select the ‘Internet Protocol Version 4 (TCP/IPv4).’
- In continuation, again hit the ‘Properties’ option from the drop-down menu to select ‘Use following DNS server addresses.’
- And, last but not least, enter ‘8.8.8.8’ in front of ‘Preferred’ DNS Server and ‘8.8.4.4’ in front of ‘Alternate’ DNS Server.
- Now, finally, click on the OK’ button to save the applied changes for ensuring whether the encountered issue of ‘Roadrunner Mail account not working with MS Outlook’ has been resolved or not.
Solution 3: Verify Configuration Settings
As server settings are one of the most important things that one needs to set up and access a Roadrunner email account with email clients like Outlook, there’s a possibility that wrong or incorrect configuration settings can lead to such ‘Roadrunner email not working with Outlook’ issue. So, in order to verify whether you’ve correctly set up Roadrunner server settings with Outlook during the configuration or not; match the same with the one that we’ve mentioned in the below table and (if required) do the needful changes—
Spectrum Roadrunner Email Settings for Outlook | ||
| Roadrunner ‘IMAP’ email server settings for Outlook | Roadrunner ‘POP3’ email server settings for Outlook | Login Information of Spectrum Roadrunner Email |
| Incoming Email Server: mail.twc.com | Incoming Email Server: pop-server.san.rr.com/ pop-server.roadrunner.com | Username: (Your Spectrum/ Roadrunner Account’s Username) |
| Outgoing Email Server: mail.twc.com | Outgoing Email Server: smtp-server.san.rr.com/smtp-server.roadrunner.com | Email Address: (Your Spectrum/Roadrunner Account’s Email ID) |
| Incoming Port: 993 | Incoming Port: 110 | Password: (Your Spectrum/Roadrunner Account’s Log-in Password) |
| Outgoing Port: 587 | Outgoing Port: 25 | —————– |
| Requires the Encrypted Connection SSL/TLS: Yes | Requires the Encrypted Connection SSL/TLS: Yes | —————– |
| Requires Authentication: Yes | Requires Authentication: Yes | —————- |
[Note: Roadrunner server settings also differ based on your location. So, make sure to re-verify your entered outgoing server settings from that aspect as well. And, for that visit this list of TWC server settings for different locations.]
Solution 4: Open MS Outlook in Safe Window Mode
Sometimes, in normal mode due to the interference of some add-ons and security programs, MS Outlook software won’t work as effectively as it can work in safe window mode. So, open MS Outlook in safe window mode with the help of the following the given steps and then, try to use your Roadrunner email account in Outlook for ensuring whether the issue still persists or not!
- To open MS Outlook in safe mode, begin by pressing the ‘Windows + R’ keys together.
- Doing so will open a ‘Windows Run Dialog’ pop-up box in front of you.
- In the same dialog box, put the cursor in the available blank text-field and type ‘Outlook/SafeMode.’
- And, once you’re finished typing, just make sure to hit the ‘Enter’ button to simply execute your command for running your MS Outlook program in ‘Safe Window Mode.’
Solution 5: Remove Your Roadrunner Email Profile from MS Outlook Email Client and Configure Again
Another effective way of getting rid of the encountered issue, is to remove your configured Roadrunner email profile from MS Outlook platform via “opening Outlook’s Files section > selecting Account Setting > choosing Manage Profiles > clicking Show Profiles > selecting your Roadrunner email account > clicking right > and finally selecting Remove option.”
Now, after removing it, properly re-add the same on Outlook to fix the minor glitches that may be stopping Roadrunner Spectrum email from working properly. However, if you ‘cannot Add Roadrunner Email to Outlook’ then, consider this ‘Simple Step-by-Step Guide to Add Roadrunner Email in Microsoft Outlook.’
Solution 6: Use IMAP Protocol Instead of POP3
Well, a POP protocol server can be utilized as an incoming mail server but as compared to the same, IMAP has been recommended by many for being more flexible to sync emails across all devices. And, not only that, even the features of IMAP are more effective, secure, and advanced. Therefore, out of the two, if you’ve configured your Roadrunner email account in MS Outlook with POP3 protocol then, consider changing it to IMAP.
Solution 7: Use Different Email Client Program
Last but not least, if none of the above-discussed solutions works in your favor and your Roadrunner email account is still not working with MS Outlook then, you can try to open the same in any other popular email client like Thunderbird.
That’s all! With the help of either or all the above-mentioned 7 troubleshooting solutions, you’ll be able to easily fix the ‘Roadrunner email not working with MS Outlook’ issue. And, this way, you can again ensure the smooth functioning of the Spectrum/Roadrunner email with MS Outlook email client. Moreover, if you need a similar comprehensive guide for troubleshooting any sort of spectrum roadrunner email problems then, this ‘Roadrunner’s Email Not Working’ blog of ours is worth visiting!
Share