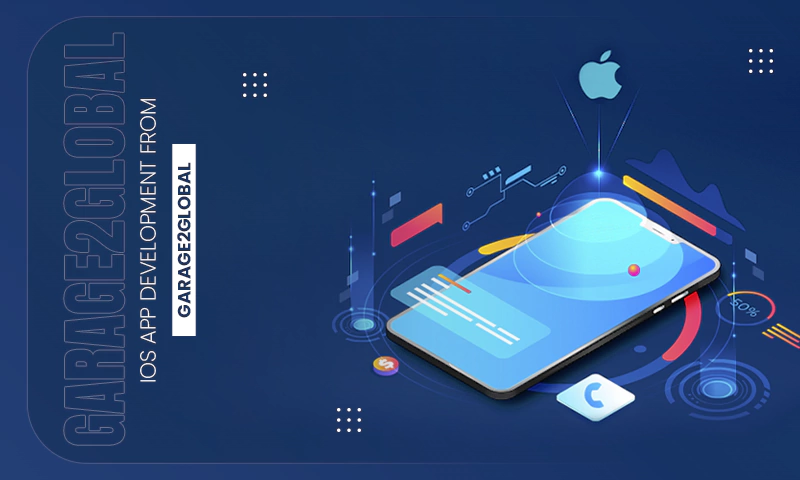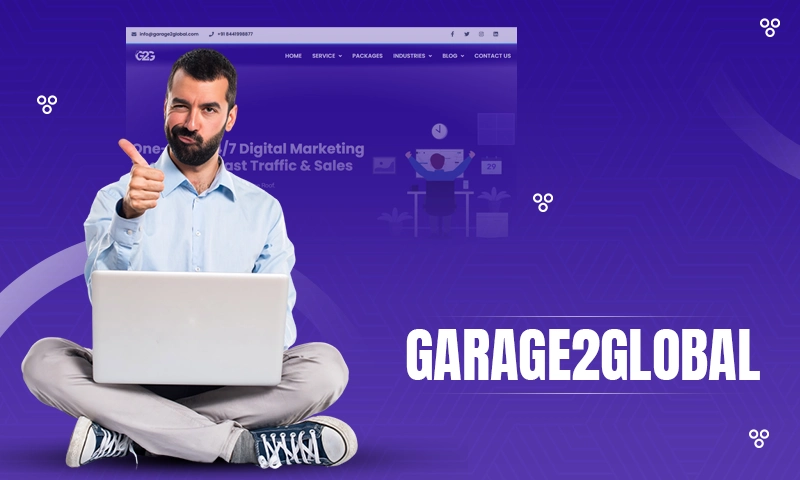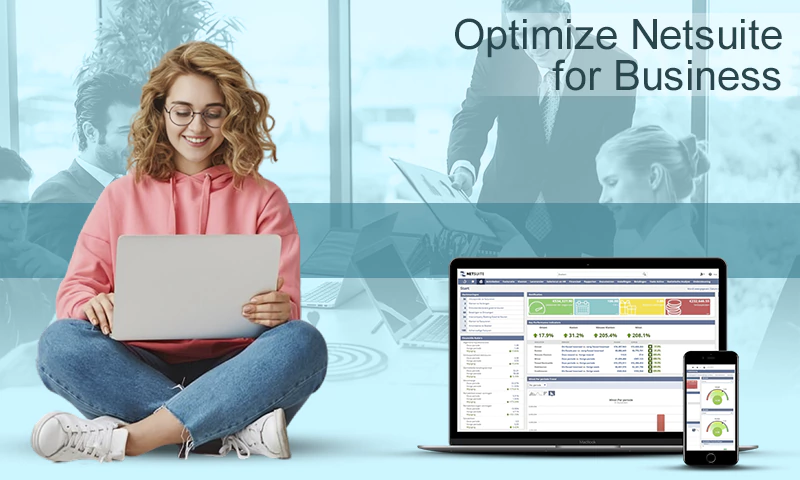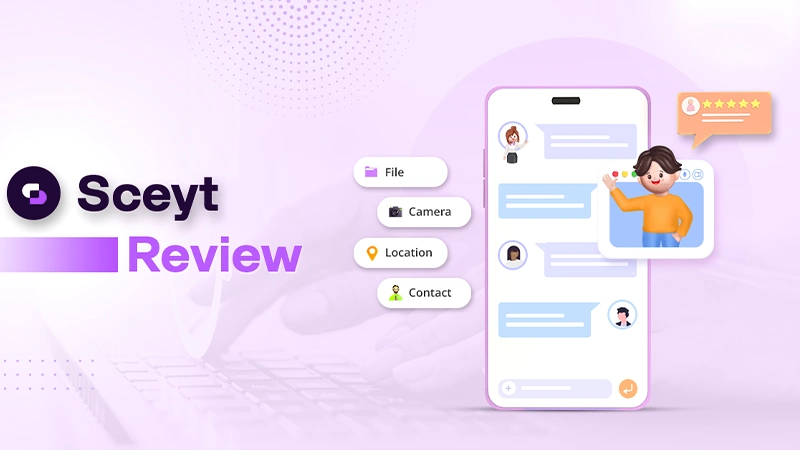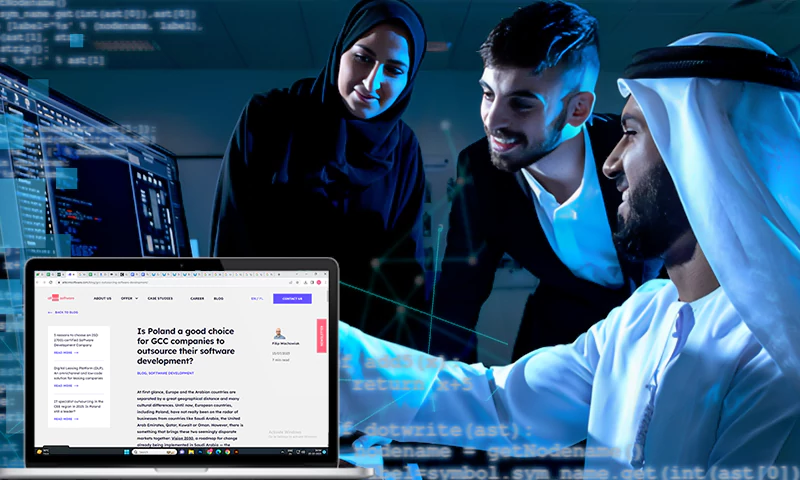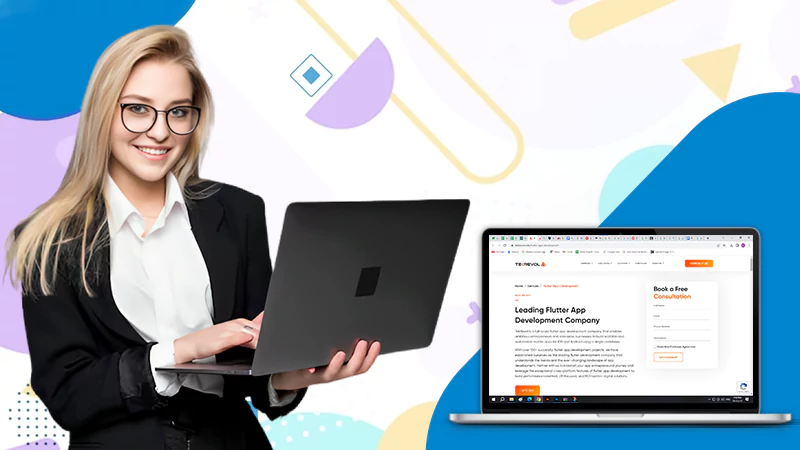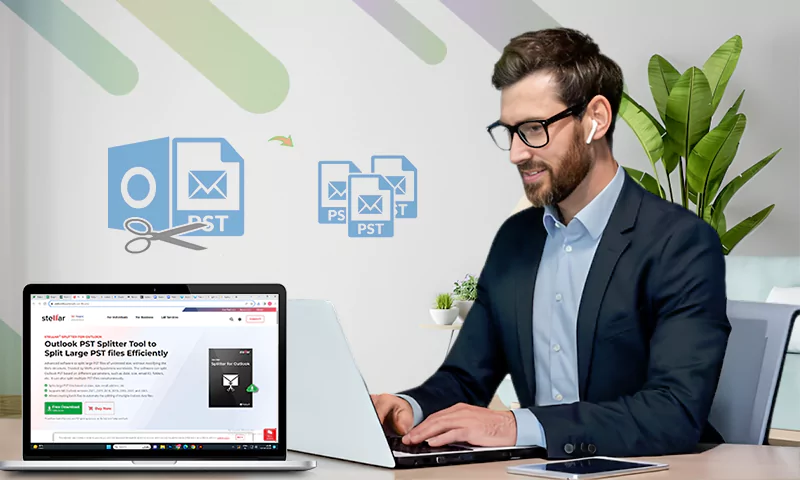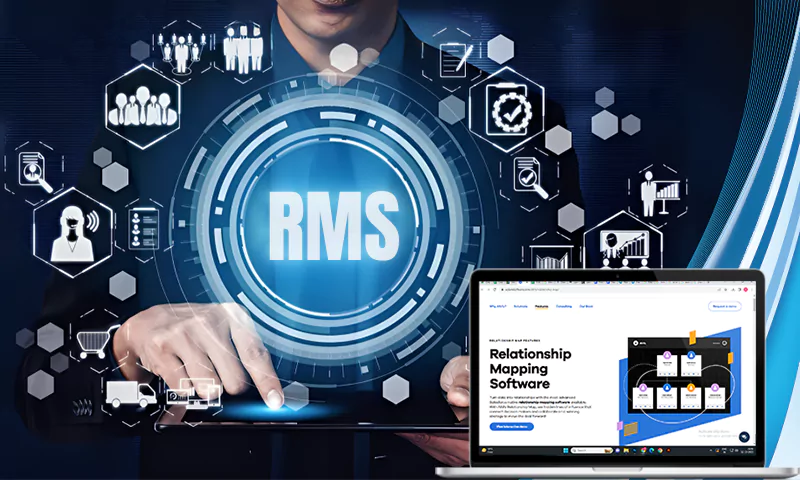How to Create a Map from Excel Data
A chart is beneficial for many visual displays of the data. These charts are used for viewing and interpreting data, especially regarding your target audience. When trying to understand your geographical data, using a map chart type in excel can facilitate these details.
Whether you’re hoping to display populations across several countries or you’d simply like a focused area, users can create a map from excel within the program or with third-party software. Users can format the content within Excel and then update the image with a legend, title, labels, and color scheme.
Getting the Data Ready for Mapping
As with other charts within Excel, it’s always best to start the map with populated data. Users can then select the various cells they’d like to include by simply inserting the chart option.
To get started, select a single data type for the map. These examples can include a specific population or abbreviation obtained from Excel’s built-in geography data type. Alternatively, this information might include the number of stores, average operating costs, sales amounts, or other data prepared in the spreadsheet.
Although users can use the charting method for smaller areas, the map won’t be as effective. For smaller locations, using Excel will establish small dots to represent the types of sites. The mapping function within Excel works best across larger areas like regions, states, countries, or continents.
How to Create a Map Chart in Excel
After you’ve uploaded all data to the Excel spreadsheet, you’ll need to select the cells to include. Open the “Insert” tab and move to the “Charts” section on the ribbon. Select the ” Maps ” drop-down and the “Filled Map” option.
Formatting Your Map Chart
If you’d like to format the map and include a few valuable components to the image, follow these steps:
Adding a Title
When your map contains a default “Chart Title” within the image, simply click the text box on the map and enter your personal information. Select the chart you want to adjust and choose “Chart Elements” on the right. Check the box beside “Chart Title” and enter the text into the box that appears. Should the map not include a title, users can add one easily.
Adding Data Labels
When the data you’re highlighting on the map is small enough, consider adding the data labels. These labels will show data directly within the map. Select the chart and choose “Chart Elements” on the right. Check the box for “Data Labels.”
Adding a Legend
A legend is a helpful element across any chart, offering critical insight into the data displayed on the chart. Select the image and choose “Chart Elements” on the right. Check the box beside the “Legend” option.
How to Create a Map with Third-Party Software
Third-party mapping software helps integrate all mapping functionality without manually inputting or adjusting the data. It creates custom maps, often with additional features outside of Excel. Third-party software pushes users to take their maps to a higher level of customization. Functions within mapping software include radius mapping options, heat map generation, and multi-stop route optimization.
Creating your custom map with third-party programs starts by uploading your data to the platform. Users will create a new map within the dashboard and choose which file to include. The details may include spreadsheet files, using Google’s software, and copying and pasting data. Alternatively, users can input the data into the software. Most of the time, mapping software will incorporate an automatic upload functionality, making importing effortless.
When all data is uploaded, choose the “Place a Marker on the Map” function. The uploaded points will automatically generate while allowing individuals to add markers manually.
Creating a Map Using the Google Maps API
Google maps is another method users can implement if wanting to create a customized map. This option requires extensive knowledge of coding languages, mainly HTML or Javascript. Users will need to complete the interface required with the details from the Excel data, which often means hiring a computer programmer. The added cost of a programmer isn’t always feasible for budget-restricted or start-up companies. This option is typically reserved for larger organizations wanting to customize their mapping solution from scratch completely.
Share