Zoho Mail Not Receiving Emails? Fix it Now
- Zoho Mail is used by over 10 million users worldwide.
- Zoho Mail offers an unlimited storage plan for just $1/month per user.
- If you are using Zoho Mail and not receiving emails, you should check out the Zoho Mail app. If there is an issue with your Zoho account, chances are you will be able to see some red flags on the app itself.
Zoho Mail is one of the rapidly growing email service providers in today’s world. It has been providing its users with a highly reliable and secure email platform for both personal and professional purposes. However, like other email service providers, Zoho Mail also has some technical glitches, and one of them is “Zoho mail not receiving emails”.
This issue is a rare one, but if you encounter it, don’t worry because we are here to help you in resolving this issue.
- Zoho mail not receiving emails
- Check your spam folder
- Change the Security Settings
- Check your email account configuration
- Fix Server Configuration
- Edit MX Records
- Update the DNS Records
- Zoho Exchange Sync
- Invalidate Mailbox Password
- Check the IMAP Settings
- Do you have an Expired Account?
- Disable Two-Factor Authentication for Zoho mail
- Reinstall Zoho mail if it is not working properly
- FAQ
Zoho Mail Not Receiving Emails
If you are using Zoho Mail, then you might have to face a lot of issues with the email service. Zoho Mail Not Receiving Emails is one of them. The issue usually happens due to a wrong configuration or an error in the email settings.
However, if you are facing any such issue, you need not worry about it. We will provide you with some of the best solutions to fix this issue. So, make sure that you follow all the steps carefully and try to resolve the issue on your own.
1. Check your Spam Folder
The first thing you should do if you have problems receiving emails in your inbox is to check the spam folder. This is especially important if you use Gmail or any other major email service as your primary address — because these providers tend to block emails from unknown sources, and if you’ve never received an email from a particular sender before, it may end up in the spam folder.
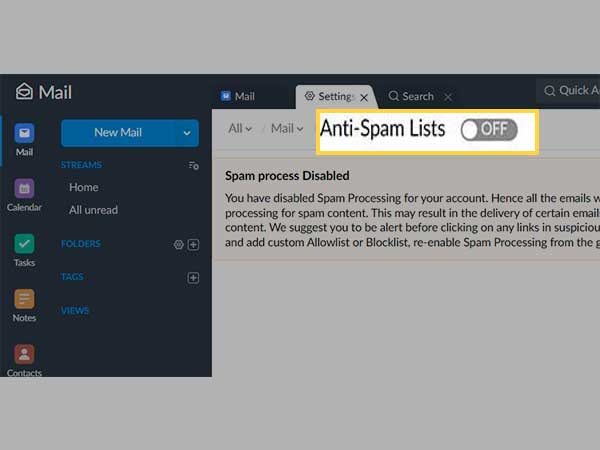
To check your spam folder in Zoho Mail, log in to your account and select Settings > Spam Filter > Spam Settings. Once there, make sure the “Anti Spam Box” option is set to “Off” so that messages marked as spam are reflected in received emails.
2. Change the Security Settings
Sometimes you may face the problem of not receiving emails. This problem can be due to many reasons like your email account is blocked or domain verification is not completed. It may also be caused by the wrong Security settings of your Zoho Mail account You can Fix this issue by following steps:
- Log in to your Zoho Mail account using your Zoho account credentials.
- Click the “Settings” icon and select Settings.
- In the left pane, click “Spam and Phishing”.
- Under the “Allowlist”, click on “Add New allowlist Domain”.
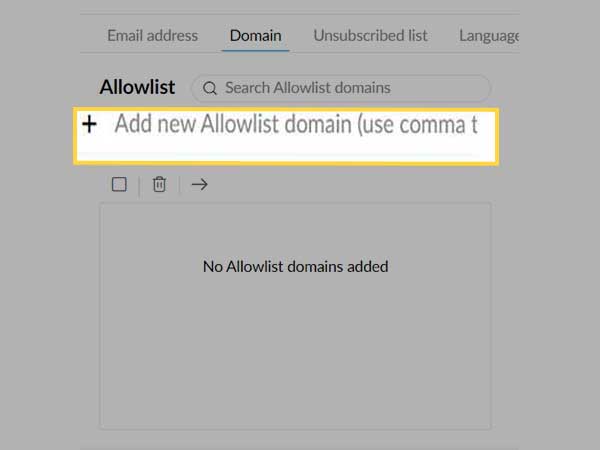
- Click “Save Changes”.
3. Check your Email Account Configuration
Zoho Mail not receiving emails Due to your email account configuration.
Follow the given steps:
- Log in to the Zoho mail Admin Panel.
- Go to “Users” & click on “User Details”.
- In the Email Address column, click on your Admin email address.
- Under Email Routing, select the “POP/IMAP tab”.
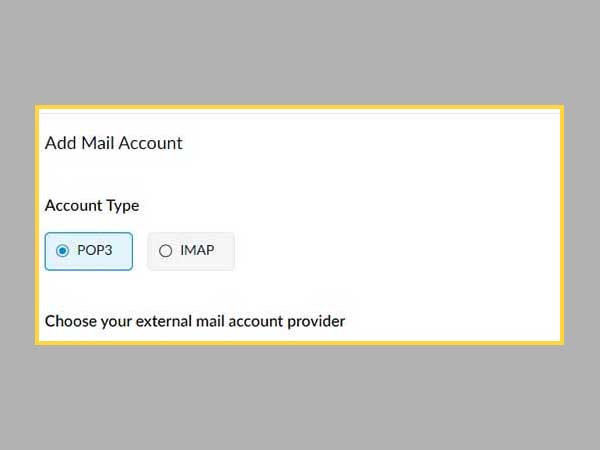
- Enable IMAP Access by selecting Enable IMAP access for all users. You can also choose to disable POP access if needed.
- Click Save at the top and then click the Test pop or IMAP settings button to check your email account configuration.
4. Fix Server Configuration
If Zoho Mail is not receiving emails, you have to fix the server configuration errors. This problem occurs due to improper domain configuration and DNS settings. To fix this issue, follow the below steps:
- Open the Zoho mail account.
- Click on the “Admin tab”.
- Now select “Setup Overview” under “Setup”.
- Click on the “Verify” button under Domain verification status.
- Enter the captcha and click on the “Submit” button.
- You will get a confirmation message if your domain is verified successfully.
If you are still facing any issue while configuring Zoho mail with your domain, then get in touch with our technical team by calling our toll-free number +1-888-404-9844
5. Edit MX Records
MX records are mail servers that are used to exchange emails between Zoho Mail and other mail servers. The MX records must point to the mail servers provided by Zoho Mail. If you have multiple MX records that point to different hosts, there is a possibility of mail loss or mail delivery failure.
Step 1: Log in to the Zoho control panel
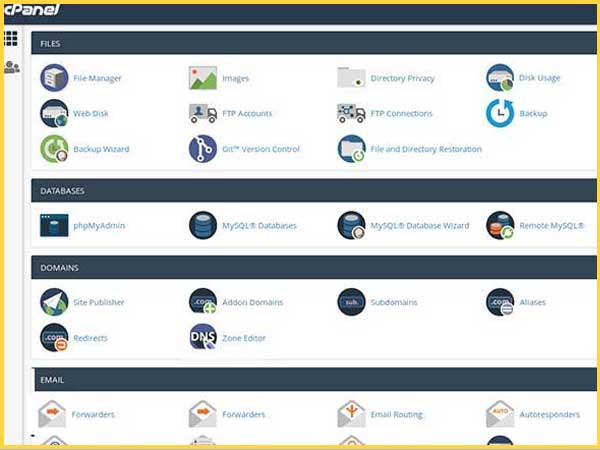
Step 2: Click on “DNS Zone Editor”
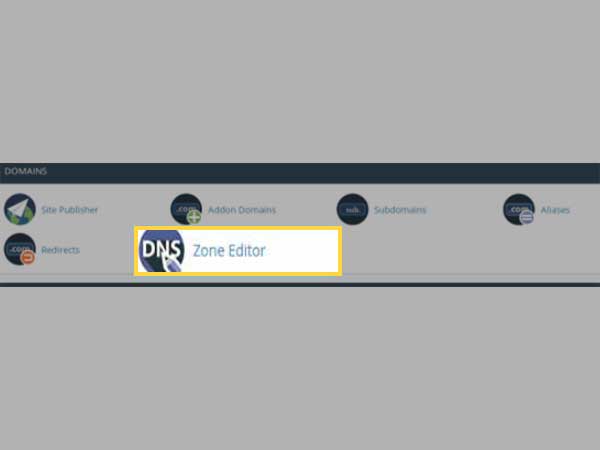
Step 3: Select the domain and click on Edit “MX Records”.
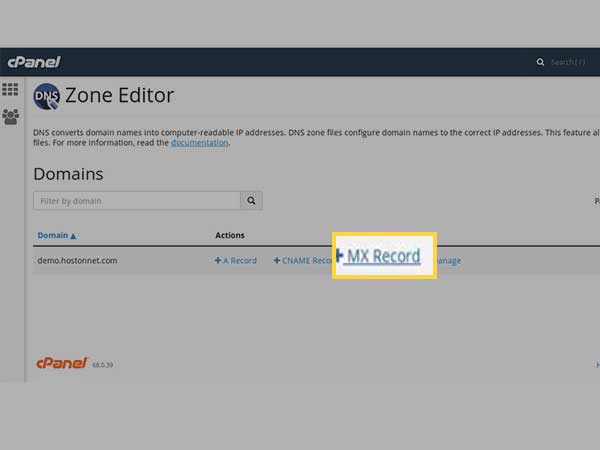
Step 4: Enter your domain name and click “Add MX Record”
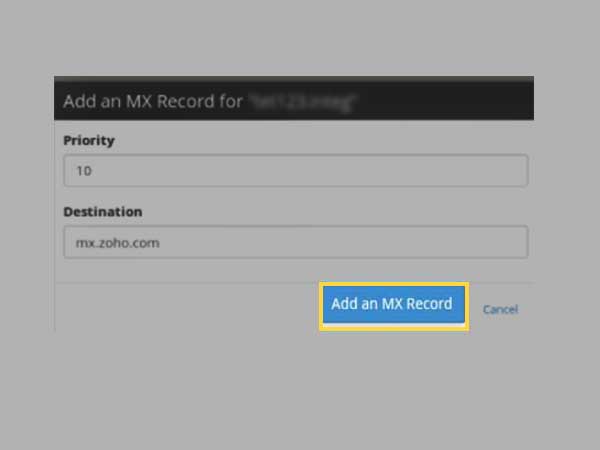
Step 5: Click on “Save Changes”
6. Update the DNS Records
Follow the steps given below to update the DNS records of your domain.
- Go to the Domains section and select the domain that you have added to Zoho Mail.
- Click on “DNS Records”.
- Select MX Record from the drop-down menu and enter the preference value as 10. The Hostname value will be automatically populated with @.
- Select TXT Record from the drop-down menu and enter the hostname as @. The TXT Value will be automatically populated with “v=spf1 include:zoho.com ~all”.
- Click on “Save” changes
7. Zoho Exchange Sync
Zoho Exchange Sync is a software-as-a-service (SaaS) solution that helps organisations synchronise their Microsoft Exchange Server data with Zoho Mail. Zoho Exchange Sync provides a two-way synchronisation between the Microsoft Exchange Server and the Zoho Mail server, thereby enabling users to access their Mail, Calendar and Contacts data from both Microsoft Outlook and the web versions of Zoho applications.
Now, to resolve this issue or error you need to follow these below-mentioned steps:
- Firstly, go to Admin – Domains – Domain Name and click on “ MX Record”.
- Choose the “Delete” option and save it so that “MX Record” will be deleted automatically.
- Then, go to Admin – Email Routing – Click on the “Outgoing Server” tab and choose the “Add Outgoing Server” option and enter the following details:
- Username: Username@zohomail.com
- Server name: smtp-zoho.com
- Port: 465 (For SSL) / 25 (For TLS) / 587 (For STARTTLS)
8. Invalidate Mailbox Password
Zoho Mail makes it easy for you to invalidate the mailbox passwords of your users in bulk. You can invalidate all or specific users’ passwords. When a user’s password is invalidated, they need to change the password at the next Zoho mail login.
To invalidate Mailbox password:
Step 1:Firstly, you will have to go to your Zoho Mail account and then click on the Settings icon.
Step 2:Now, you will see that a drop-down menu appears in which, click on the Settings option.
Step 3:Then, you have to click on the Password and Security option located on the left side of the page.
Step 4:Now, simply select the “Invalidate” button located in front of your mailbox password after entering your current password in the box provided next to it.
Step 5:Then, you have to enter your current password again and then the new password twice after that.
Step 6:At last, click on the Save button and then close the Zoho webmail page.
9. Check the IMAP Settings
If you have configured your account using IMAP settings it is possible that you are facing this issue because of incorrect IMAP settings. To check if you have set up your account using IMAP settings, visit Zoho’s help page. Here you will find a list of domains that use IMAP for configuration. If your domain appears in the list, it means you have configured your account using IMAP settings and so follow these steps to fix the Zoho mail not receiving emails issue:
- Go to Settings->Mail->IMAP Access tab
- Make sure that “Enable IMAP” is enabled
- If it was disabled then click “On”
10. Check whether Account is Expired
Zoho mail not receiving emails? First, check whether you have an expired account. If you have an expired Zoho Mail account, your account will be deactivated, and you won’t be able to send or receive messages.
If you are looking for more information on this error, then follow the steps below:
- You need to contact the system administrator and ask them to renew the subscription plan.
- If the admin has already renewed the subscription plan, then you need to log into your Zoho Mail account with the new password provided by your administrator.
- Once done, you can send and receive emails.
11. Disable Two-Factor Authentication for Zoho Mail
Zoho Mail service is very popular in the market. It is a web-based email service which helps to send and receive emails from one place to another. Zoho Mail provides services like email, address book, calendar, file storage, etc. at one place. But sometimes users face many common issues like the user is not receiving emails on their account. In this situation, you can fix this issue by disabling two-factor authentication.
Follow the below steps to disable 2FA in your Zoho account:
- Go to the My Account section and Sign in with your account credentials.
- Select Security under Profile Settings.
- Click on the Pencil icon next to Two-Factor Authentication and disable it.
12. Reinstall Zoho Mail if it is not Working Properly.
If you are facing the problem of Zoho mail not receiving emails then, in that case, you need to reinstall the Zoho mail application. To do that:
- Log into https://www.zoho.com/mail/login.html with your primary account credentials
- Click on the pulldown menu at the top right corner of the page and select Control Panel
- Click on Reinstall button at the top right corner of the page
- Your domain will be deleted from your account and you will have to add it back again by following the steps mentioned below:
- Click on Add Domain button at the top right corner of the page
- Enter your domain name in the Your Domain Name field and click on Save button
- If you still face any issue you can contact Zoho customer service or dial Zoho Mail Customer Service Phone Number +1 844-867-9017to to fix your problem instantly.
FAQ
Ans:
- The recipient’s email address might have been added to your blocked list on Zoho Mail.
- Check and unblock the email addresses by navigating to Settings → Control Panel → Blocked Addresses.
- If you use any third-party spam filter, check for the blocked email address there.
- If the sender is using a non-standard SMTP port (not 25 or 587), it will be rejected by Zoho Mail. In such cases, contact your administrator and ask them to use a standard SMTP port.
Ans: If you have a Zoho account and you’re unable to receive emails, follow the steps below.
- Log in to your Zoho Admin panel with your credentials at http://www.zoho.com/mail/login.html
- Click on Mail Accounts under Mail.
- Check whether the email address is listed in the list of accounts or not.
- If the account is present, click on the account for which you were unable to receive emails.
- Scroll down to the POP Settings section and check whether POP is enabled or not. If not, enable it.
- If you are still unable to receive emails, try accessing your mail through a mail client like Outlook or Thunderbird using IMAP settings instead of POP settings.
Ans: Zoho Mail has a built-in spam filtering system that blocks emails based on several factors. If you think that Zoho Mail is not working {receiving email}, please check the following points:
- The sender’s email address or domain is present in your blocklist or blacklist.
- The sender’s email address or domain is listed in a major Real-time Blackhole Lists (RBLs). Learn more about RBLs and how to remove them from our knowledge base article at https://www.zoho.com/mail/help/adminconsole/rbls.html
- The sender’s IP address is blacklisted by Zoho Mail due to multi
Ans: This error occurs while trying to send emails from Zoho CRM. Can’t send mail from Zoho email due to incorrect/invalid SMTP Host settings. The SMTP host settings in the Email Account setup is not matching with the actual configurations on your Zoho account.
To resolve this, please check your email settings (Admin > Setup > Organization Email Settings). Look for SMTP Host and Port Number values and enter the port val
Share




