How to Login to Zoho Mail Account with 5 Simple Steps
- Zoho mail has 15 million active users to date, hence becoming the largest email client.
- Zoho mail login only needs your username and password, and no additional verification.
- To change the Zoho mail password without having an old password, use a recovery method (phone number)
The market is full of email clients and Zoho mail is leading the race with exceptional features and high-end encryption. With the shooting popularity of Zoho mail services, more and more people are associating with the client to an available ultimate range of features for free.
With 15 million active users, Zoho is celebrating a gigantic database, and the numbers are increasing consistently. Every day thousands of new users register themselves on Zoho, but they often search for a guide that can help them understand the basics like Zoho mail login, sign-up, and other related aspects. Thus, here we are offering a guide that will illustrate the correct sign-in to Zoho mail account, create a new email account, and deal with unexpected situations.
Let’s Start With,
Some of the Most Appealing Features of Zoho Mail
- It supports protocols like POP3, IMAP, and SMTP protocols, so that it can be used to send messages with different interfaces of Outlook, Thunderbird, Apple Mail, and more.
- The Zoho mail app is available for both Android and iOS users and supports all features that are available with the web interface.
- Email retention is available for up to 365 days.
- The 5GB storage is offered for free with 5 mailboxes. In addition, you will get 1 GB of cloud storage.
- There are no advertisements included.
- It offers Tailor-made email services for special business requirements.
- You can add comments to emails.
- For professional users, there is an option available to create a business domain to create a customized email address.
- The Zoho customer support is available all day and all night to help troubled users.
How to Execute Zoho Mail Login
Step 1: To start with, you first need to launch your browser among Google Chrome, Mozilla Firefox or Safari and access the Zoho mail login page using the search bar on the top.
Step 2: Click on the Sign-in button on the login webpage to begin the process.
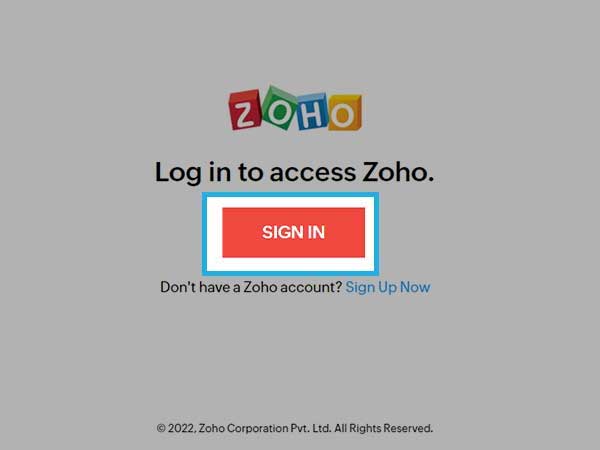
Step 3: On the prompt screen, first enter your Zoho Mail username that must include the domain name, it will look as: abc@zohomail.com. Click on the “Next’ button to proceed.
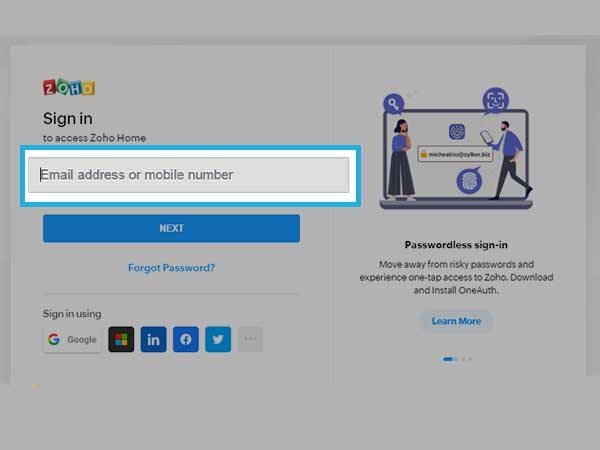
Step 4: After entering the username, the option for entering the password will appear. Make sure you enter the right password while keeping the CAPS Lock in mind, as the field is case-sensitive.
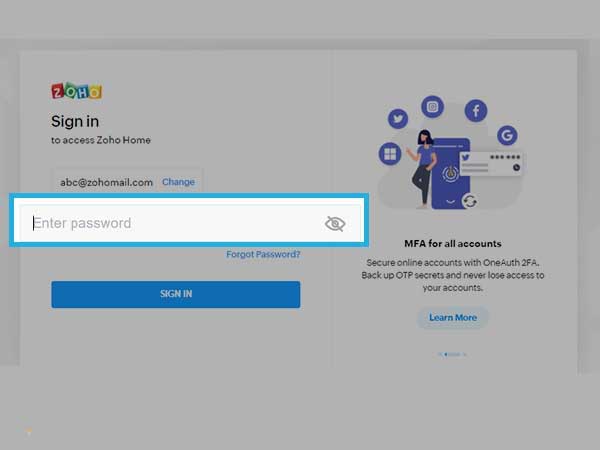
Step 5: Click on the Sign-in button to complete the login process and access the content of your Zoho mail inbox.
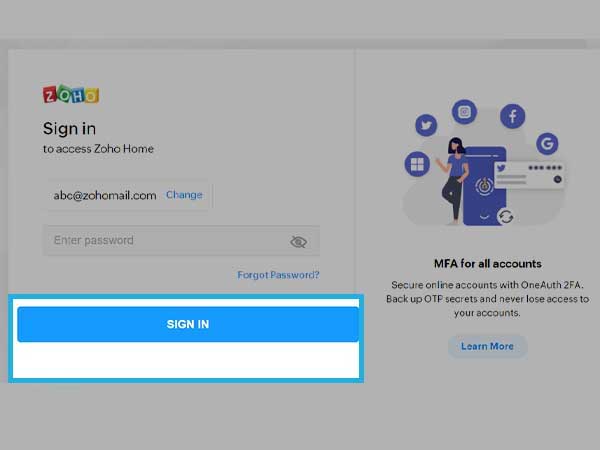
That’s all! Signing in to your Zoho Mail account is that easy.
Haven’t you created a Zoho Mail account yet? You are definitely missing a lot. But, it’s never too late to do good. Hence, let’s not waste more time and walk together through the steps to create a new Zoho Mail account.
How to Perpetrate Zoho Mail Sign-up Process
To register yourself on Zoho Mail, you need to follow these steps that are given below:
Note: Make sure you keep a record of recovery information and other important details such as username and password
Step 1: From your browser access the https://www.zoho.com/ webpage and click on the “Sign-up for free” button in the top-right corner.
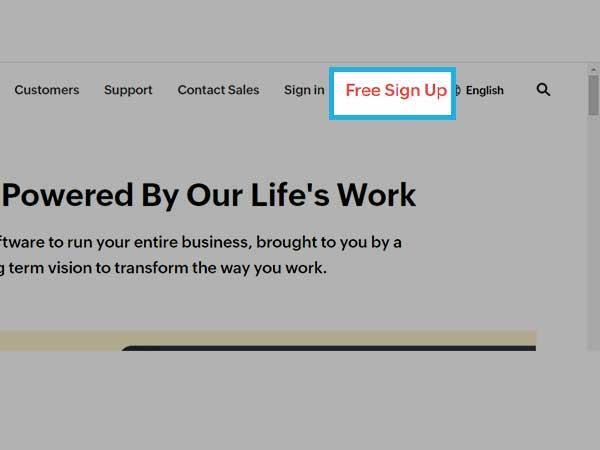
Step 2: In the first text field enter the email ID that you want to use for sending and receiving emails with your Zoho mail account. While creating your email address, make sure you use only 6-30 characters, but you can include letters, numbers, underscores and dots.
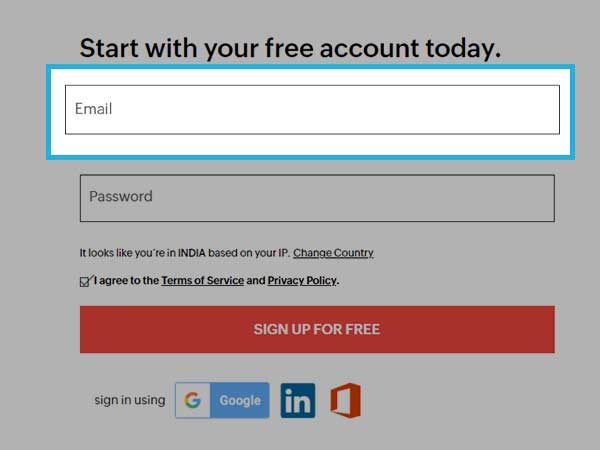
Step 3: Type in the password that you want to keep for securing your account from unauthorized access and cybercriminals. It is a crucial measure to ensure the safety of your account and data stored in it, and hence make sure you use a complex combination of a minimum of eight alphanumeric characters.
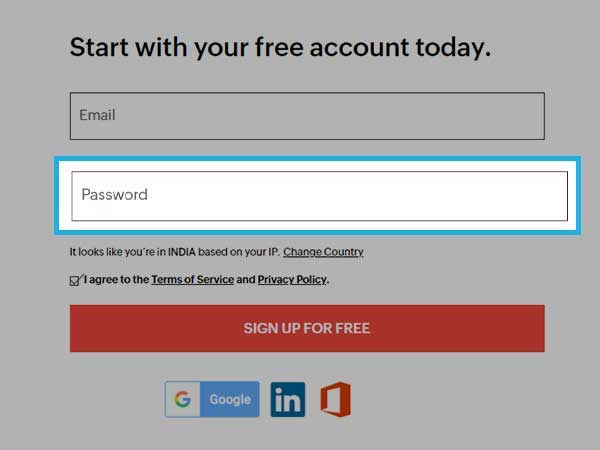
Step 4: Next, you need to link your mobile number with your Zoho Mail account to intensify the security of your Zoho Mail account. The mobile number will help you recover your forgotten password and enable the double-layered authentication which is required to combat the Zoho mail login issues.
How to Change Zoho Mail Login Password
Changing your Zoho mail password at regular intervals is the primary measure that one should take to avoid unwelcome cyber threats. Here are the steps that are required to change the Zoho mail password without any failure.
Step 1: Start by signing in to your Zoho mail account using the right username and password.
Step 2: Click on the “My Account” option by clicking on the Avatar.
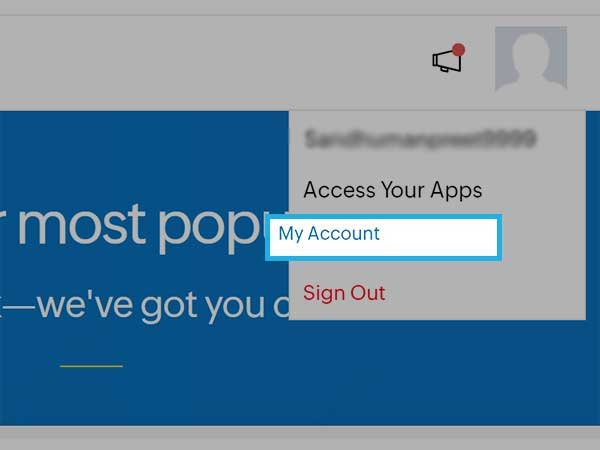
Step 3: You will be then redirected to the dashboard which will allow you to access all the Zoho emails accounts you currently have under the “My Email Addresses”.
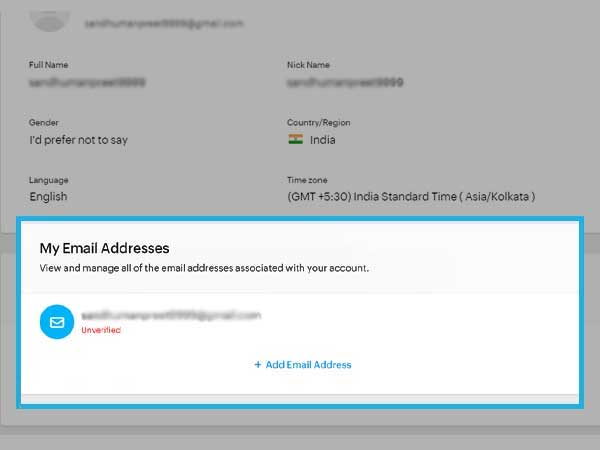
Step 4: Click on the Security option from the left side menu and click on the “Passwords” option.
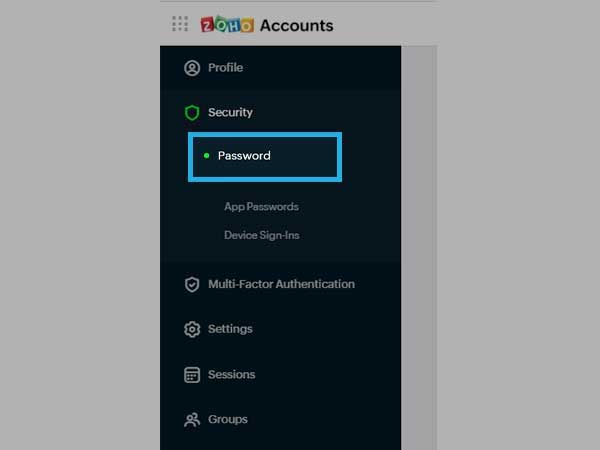
Step 5: Click on the “Change Password” that appears on your screen.
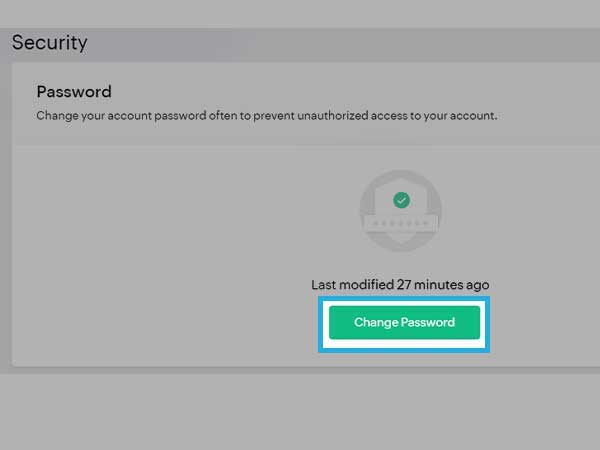
Step 6: To carry out the process, you need to enter your Current password first and then type the New Password. Make sure you enter the new password in the “Confirm New Password” field. At last, click on the “Change Password” button and your account is now accessible through the new Zoho mail password.
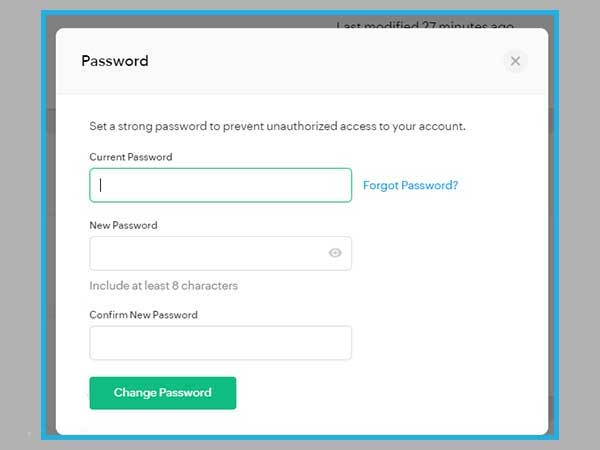
How to Recover your Forgotten Zoho Mail Password
The inaccessibility of Zoho mail account can be recovered by resetting the forgotten or lost account password. If you can’t recall your last password, just follow the steps given underneath and reset it.
Step 1: Tap on the “Forgot password” option link from the Zoho mail login webpage.
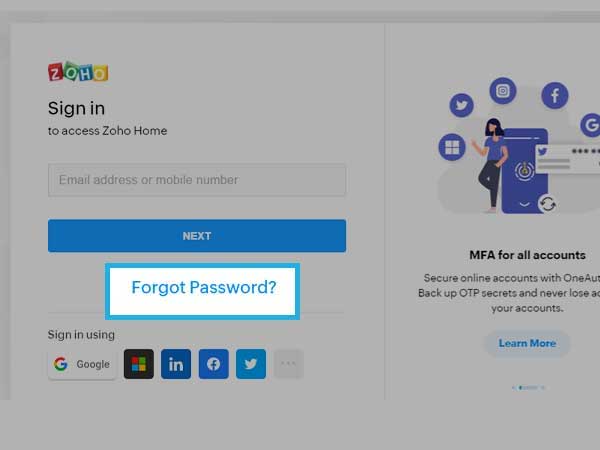
Step 2: Type in your Zoho mail address and then enter your mobile number to receive the verification code.
Step 3: Fill-in the Captcha code to prove that you are human and not a bot.
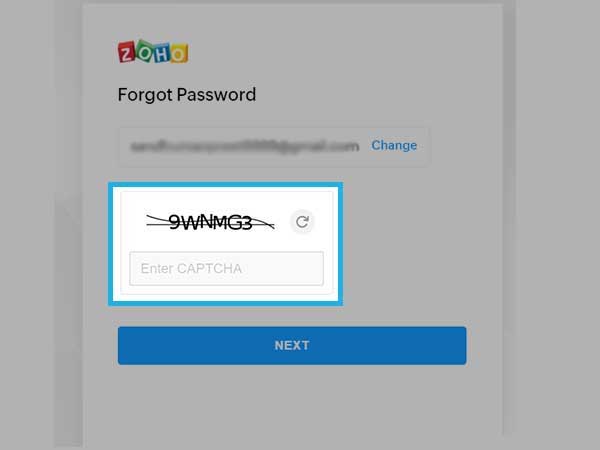
Step 4: Enter your last password if you can remember. If you can’t remember, click on the “Continue to reset password” option.
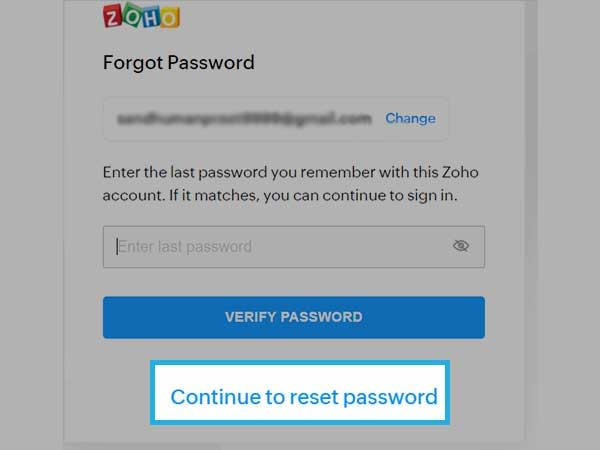
Step 5: Enter your mobile number to verify your identity using the verification code that you will receive on your phone. Click “Send OTP” to receive the OTP.
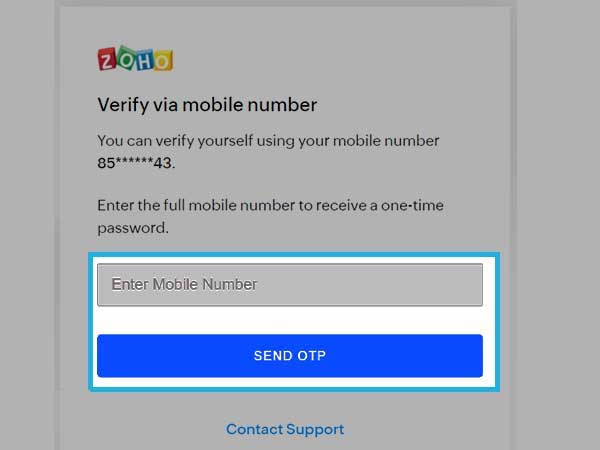
Step 6: Enter the OTP on the prompted screen and then create a new password, and re-enter it to complete the resetting process. And, then click on “Change Password” to set the new password.
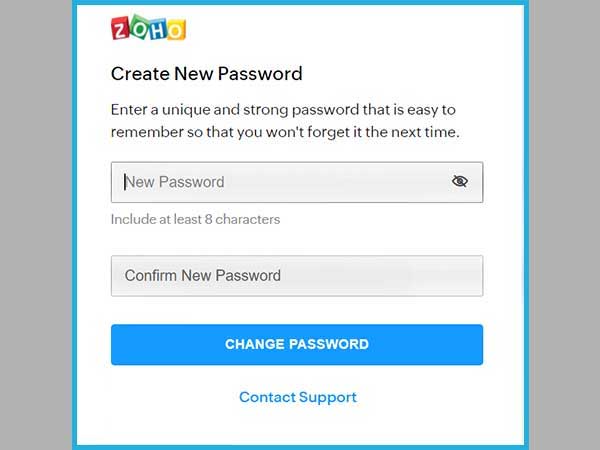
How to Fix the Zoho Mail Login Issues
Zoho mail login problems are the most bewildering sort of errors that need to be scragged on an immediate basis for not letting them prevent you from sending and receiving messages using your Zoho mail account.
Check some of the common troubleshooting tips for fixing the Zoho mail sign-in issues.
- Make sure you are entering the login credentials namely username and password. Check for CAPS LOCK and NUM LOCK to ensure you are using the right case while entering your password.
- Check if the server is down or crashed. If you can’t open the Zoho mail login webpage, you must use sites like https://downdetector.com/ to check the server status of the Zoho mail service.
- Re-install or Update the Zoho mail app. This is the best way to get rid of Zoho sign-in issues while using it on your mobile device.
- Check the internet connection and fix the related issues by enabling and disabling the router, modem, and other equipment that manages your internet stream.
- Make sure that the firewall is disabled when you are not able to access your Zoho Mail account as security programs are likely to intervene with web-based services like Zoho mail.
- Reboot your device as it is the simplest yet most effective way to tackle sign-in errors. After that sign in to your Zoho email account and check for improvements.
Frequently Asked Questions
Ans: Zoho Mail is one of a number of webmail services that you can use instead of, or as well as, Gmail.
Zoho Mail is more fully-featured than Gmail in some ways, and the integration with Zoho’s other business apps makes it a better choice for businesses using those apps.
However, Gmail is more popular, so you’ll have an easier time finding help if you have questions about it.
Ans: You can use Zoho Mail for free. There are no strings attached. You get a free email account with 5GB inbox storage and a calendar.
You can always upgrade to a paid plan if you want more features.
Ans: Step 1: Go to the “Users tab”.
Step 2: Click on the “Add User” button. A pop-up window will appear
Step 3: To add a new user, Enter the “first name”, “last name”, and “email address” of the person you wish to register.
Step 4: Select the desired Group and Role for the user from their respective drop-down menus.
Step 5: Click Add User button at the bottom to save your changes.
Ans: You can open Zoho CRM from your Gmail page itself, just follow the steps below:
- Log in to Gmail
- Click on the “More” button on the left side of your screen.
- Scroll down and click on “Zoho CRM”
- This will take you to a new window that asks you to allow access to your Gmail account. Click on “Allow”
Ans: You can sign up for a free Zoho email account through your browser by going to register.zoho.com/iam/registerformail.hs and following the steps below:
Enter your first and last name in the fields provided.
Create your Zoho email address by typing the username you desire into the “Username” field (for example, usernam@zoho.com). If the username you’ve chosen has already been taken, Zoho will give you suggestions for alternatives.
Create a password for your account as well as a hint so that you can recover it if you forget it. Click “Next”.
Add your mobile phone number to receive a verification code from Zoho to confirm that you are not a robot (you can also select “I don’t have a phone” to skip this step). Enter the code in the field provided and click “Next”.
Share




