Spectrum Email Not Working? Here’s How To Fix It!
Spectrum email service has grown to be quite popular in due course of time due to its impeccable features. As a result, millions of people rely on this fantastic email platform for their regular communication requirements. Due to this, when Spectrum is not working or having issues in functioning, millions of users become agitated and begin searching the web for effective fixes.
Therefore, in order to address the situation where your Spectrum email is not working, I have created this write-up that will present the solution to maintain the optimal functioning of the Spectrum email account on various platforms, including the browser, Outlook, Mac, iPhone, and Android.
Some Common Workarounds…
Check your Internet Connection
A reliable internet connection is the most crucial thing you need to be certain of before you start troubleshooting. Your Spectrum email account might not be accessible if your device doesn’t have a reliable internet connection.
Check whether the modem and router are working fine if you’re using Wi-Fi. Alternatively, if utilizing a mobile device, ensure that your phone is linked to a reliable internet source or that mobile data is turned on. You can speak with your Internet Service Provider to receive a tailored solution to your internet problems. However, if your internet connection is fine, then move on to the next solution.
Check Spectrum Email Server Status
If your internet is working fine, the next thing you can ensure is the server status of the Spectrum Email. The outage of email servers can be a reason why your Spectrum email is not working. In order to check if it’s the case, visit websites like Downdetector or Isitdownrightnow. These websites display the real-time status of the servers.
If the servers are down, no matter what you do, it would all be in vain. So, be patient and wait till the servers are back to their normal functioning.
Update the Email Application
Another reason that can account for the problems of Spectrum Email is outdated mobile or desktop applications through which you are accessing your account. No matter, whether you are using the Spectrum app or any third-party email app, always keep in mind to keep them updated. Out-of-date mobile applications can pose security issues, because of which your Spectrum email might not work properly. Therefore, update your email application.
Temporarily Disable Antivirus
Antivirus software and firewall settings that are accessible or installed on your particular device might prevent or interfere with the proper operation of your email account, which can result in problems like the one you’re currently experiencing. Therefore, it is usually advised that you temporarily disable any security applications and programs, when dealing with difficulties with your email account, and then enable them again when everything appears to be in order.
Further, if you are able to access your Spectrum Email without any issue after temporarily disabling your antivirus or firewall settings, you should consider switching to another antivirus program or contact the support of the existing one to get further assistance regarding the same.
Recover Spectrum Email Address and Password
Using the wrong username and password for the Spectrum email login might result in problems like ‘Spectrum email not working.’ It usually occurs in the situation when you are typing your old password when you might have changed and forgotten about it or you haven’t accessed your account in a long time.
Therefore, in this situation, you must reset the password and/or retrieve the username. You can do so by following the appropriate process described below, regardless of the device or operating system you use to access your Spectrum email account:
Recovering the Password:
If you are having the Spectrum Email login problem because you have forgotten its password, then don’t worry, the following process will help you recover it:
- Open the browser on your device, and go to the Spectrum Email login page.
- Upon reaching the page, there will be a login form, where you have to click on the ‘Forgot Username or Password?’ link will be present below the Sign In button.
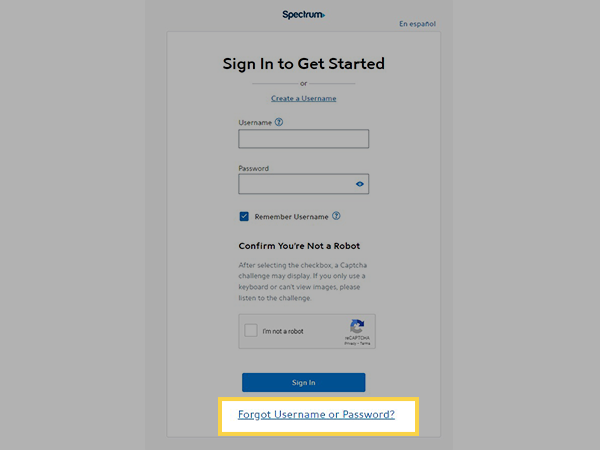
- This will lead you to the Confirm Your Account page. There, you have to select either one of the following options that are associated with your account to confirm your identity:
- Username & ZIP Code
- Contact Info: Phone number or email address linked to your Spectrum email account.
- Account Info: Your Account Number and Security Code.
- After selecting the option, fill in the required information, check the box to confirm that you are not a robot, and click on the Next button.
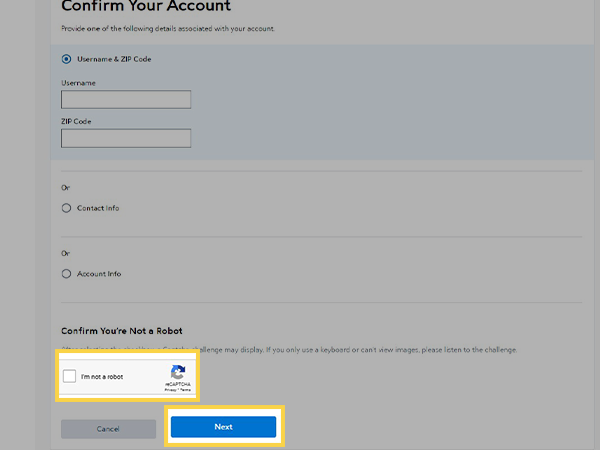
- The next page will display options to choose that you will want to recover. Select the Get Password option, and click on the Continue button.
- Now, you must provide either the Email Address you entered when opening your Charter account or the Phone Number connected to your Charter email address, to verify your identity.
- Thereafter, you will receive a code on the provided email address or phone number. However, in order to get it, you have to solve the Captcha Image Challenge. Once it is done, click on the Continue button.
- Next, you will be taken to the page where you will have to enter the 6-digit code you have received on your provided contact information.
- At last, you will be directed to the Password Reset page, where you have to simply enter your new password in the respective field and confirm it by entering the subsequent text area. Once done, save the changes.
Recovering the Email Address
In order to recover your Spectrum email address, the following steps are to be followed:
- The first four steps for recovering the Spectrum email address are the same as those for recovering the password. So, follow 1 to 4 steps as stated in the above procedure.
- On the next page, you will have to choose the option that you want to recover. From there, choose the Get Username option and click on the Continue button.
- Thereafter, you have to provide the email address or phone number associated with your account. After doing so, you will be required to pass the captcha Image challenge.
- Then, you will get the verification code on the provided contact information. You will have to retrieve that code and enter it into the prompted screen.
- Once you have followed all the steps, your Spectrum email address will be recovered.
After you have recovered your password and email address, try using them to eliminate the Spectrum email login problems.
Check Spectrum Email Server Settings
If none of the methods so far has worked for you, then probably this should help. There are a variety of potential causes for the ‘Spectrum email account not working’ on iPhone, Outlook, Mac, or other platforms, but one major issue is the incorrectly configured mail server settings. Further, the majority of widespread Spectrum email problems, such as difficulties sending or receiving emails, and obtaining error messages, may be quickly fixed by reviewing and changing your email account server settings.
In relation to this, it is important to keep in mind that your domain (the part of the email address that follows after the “@” symbol, such as abc@example.com) will affect the Incoming and Outgoing server settings for Spectrum email. So, after learning your incoming and outgoing servers according to your domain name, which is shown below, check your email settings and make any necessary corrections:
Following are the Incoming and Outgoing Mail Servers Based on Domain Names:
- Charter.net:
- Incoming Mail Server: mobile.charter.net
- Outgoing Mail Server: mobile.charter.net
- Brighthouse.com, bak.rr.com, bham.rr.com, cfl.rr.com, emore.rr.com, eufala.rr.com, indy.rr.com, mi.rr.com, panhandle.rr.com, tampabay.rr.com:
- Incoming Mail Server: mail.brighthouse.com
- Outgoing Mail Server: mail.brighthouse.com
- TWC.com and any domain ending in .rr.com that are not mentioned above:
- Incoming Mail Server: mail.twc.com
- Outgoing Mail Server: mail.twc.com
Other than the incoming and outgoing server name for Spectrum Emil, there is some other information that is required to properly configure Spectrum Mail server settings, which are stated below:
- Incoming Mail Port Number: 993
- Outgoing Mail Port Number: 587
- SSL Required: Yes
- Username: Your full Spectrum email address
- Password: Above provided email address password
- Authentication Required: Yes
Turn off VPN
What really matters is if you’re utilizing a VPN service on the same device that you use to access your Spectrum email account. If so, I should caution you that it may be one of the potential causes that is leading the Spectrum email not to work properly.
This might be due to the likelihood that Spectrum Server would identify your VPN use on your computer and prohibit all access to your Spectrum email account for security reasons. Further, while using VPN, if you have changed your location, it can also ring the Spectrum Email bell, because of which it may flag your activity as suspicious, thereby, preventing you from using your account Therefore, it is crucial to properly inspect your individual device, and if you discover that you are using a VPN service, simply disable it and then try to access your email account. This may solve your ‘Spectrum email not working’ issue.
Spectrum Email not Working while Accessing through Browser
Use a Compatible Browser
If your Spectrum email is not working while you are accessing your account through a browser, it can be because of incompatibility of the browser. It might seem a little weird to some people, but it is true!
Some emails and websites work best in some browsers. This is so because their functionality, features, and security settings are not supported by all browsers. Therefore, if they are accessed in a browser that is not compatible with the email (or any other website), they have problems properly working with them.
The same can be the case with Spectrum email as well. Therefore, access your Spectrum Email through compatible browsers that are popularly used like Google Chrome, Mozilla Firefox, Safari, Microsoft Edge, and Opera.
Turn off Browser Plug-ins/Extensions
You may not see it at once, but browser extensions or plug-ins create some unnecessary issues. If you have installed a lot of extensions on your browser, then any one of them or more than one can create a hindrance in the functioning of the Spectrum email thereby causing it to slow down, or it may not work at all.
In order to solve this issue, you will be required to turn off the plug-ins one by one and access your Spectrum email subsequently, to see if that makes any difference. If by turning off any extension, you were able to log in to your email account, or it started working properly, then obviously, the problem was with the extension. Therefore, uninstall that extension from the browser permanently.
However, if turning off plug-ins didn’t provide any aid, and you are still facing login problems with your Spectrum email and its not working, then move on to the next method.
Update the Browser
One other thing that can lead to the working issues of Spectrum Email is the browser being outdated. If the browser through which you are accessing your Spectrum email account is not updated to its latest version, it can be possible that its settings are not compatible with the security settings of email.
Further, if Spectrum email has introduced modern features that are only supported in updated versions of browsers, then also Spectrum email can have working problems.
Therefore, make sure that the browser you are using to access your Charter/Spectrum email account is up-to-date.
Spectrum Email not Working on iPhone or Android
Clear App Cache
The first method that you can attempt to use to solve the ‘Spectrum not working’ issue on iPhone or Android is clearing the cache of the app in which you have added your Spectrum email account. Doing so will delete all the cache files of that app stored on your device, some of which can be corrupted, leading you to face problems with your Spectrum email account on your phone. Additionally, deleting cache files won’t delete any of your data, so don’t worry, it’s a safe method to perform.
Stated below are the steps by which you can clear the cache of the email app through which you use your Charter email account:
On iPhone:
- Open the Settings app on your iPhone.
- Inside it, tap on the General settings section.
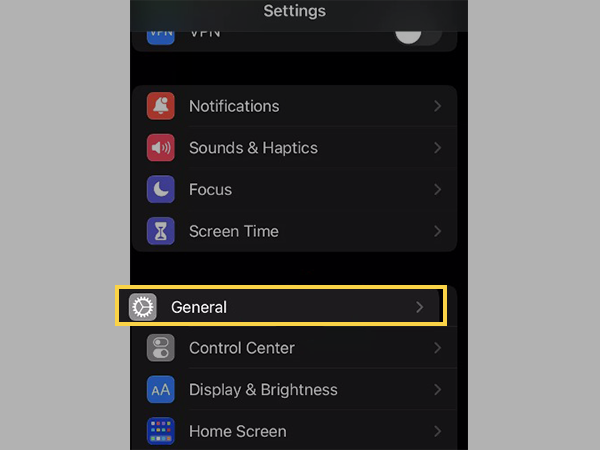
- Tap on the iPhone Storage option present on the following page.
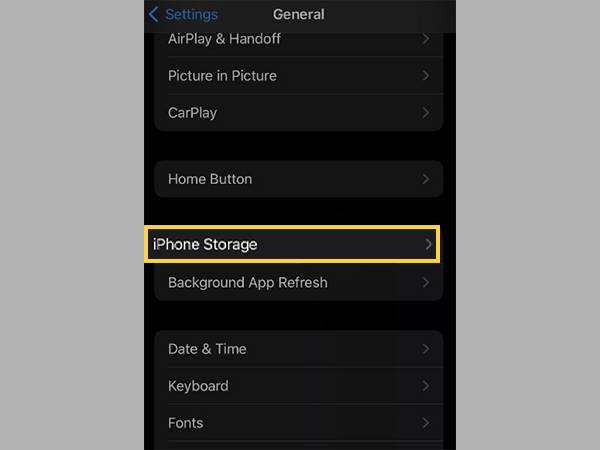
- On the next page, you will see the list of apps installed on your device. From there, tap on the email app in which you have added your Spectrum email address.

- Thereafter, you will be directed to the app page, where you will see the Offload App option. Tap on it.
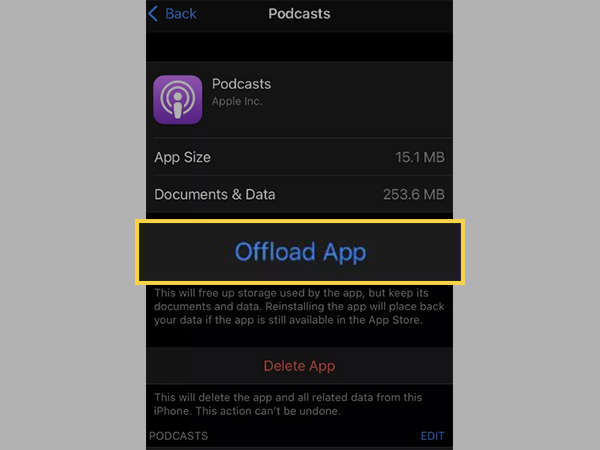
- Lastly, a pop-up will appear, stating that the app will be deleted keeping all the data of the app intact, and when you will reinstall the app from the App Store, all the data will be placed back in it. So, to confirm the action, once again, tap on the Offload App option in the pop-up.
On Android:
- Open the Settings app on your phone.
- Scroll down inside Settings and tap on Apps.
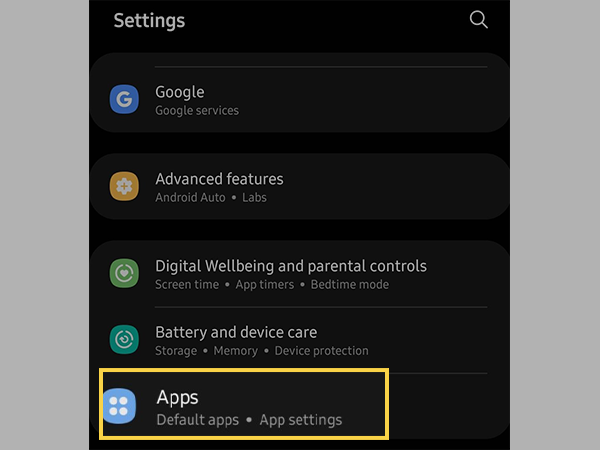
- Next, the list of apps downloaded on your device will appear. There, tap on the email app in which you have added your Spectrum email account, which is not working.
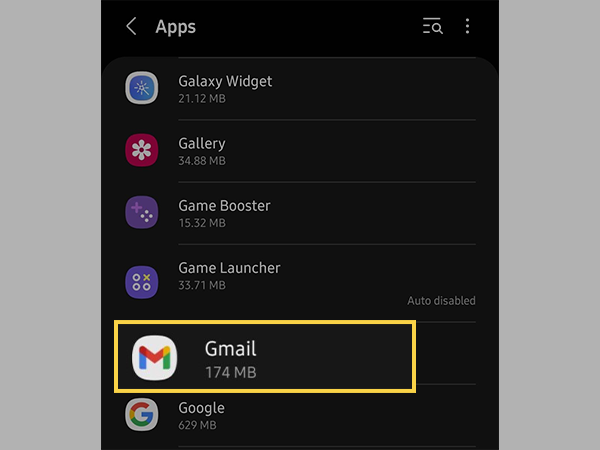
- Thereafter, you will be directed to the App Info page, where you have to tap on the Storage option.
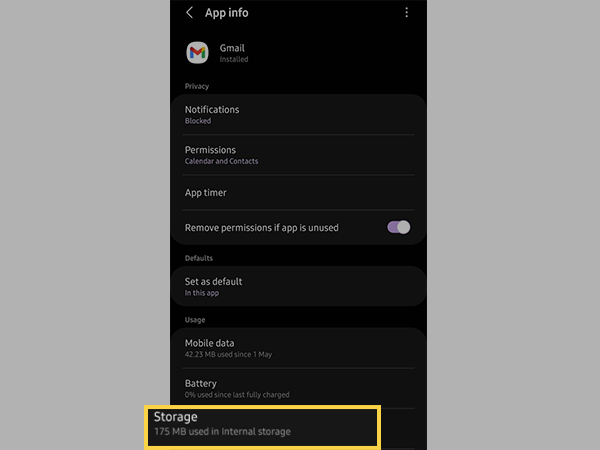
- At last, on the following page, tap on the Clear Cache option and confirm your action by tapping OK.
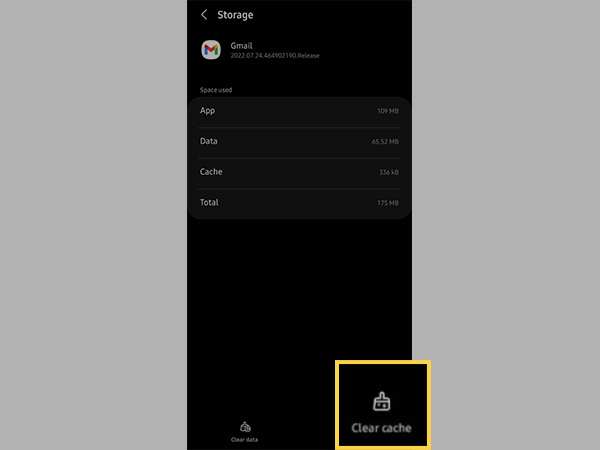
After you have cleared the cache of the app, try accessing your account. If your Spectrum email account is still not working, then move on to the next method.
Remove and Re-add Spectrum Email Account
Removing and Re-adding your email account on your device will give you a fresh start with the app, which is likely to solve all your Spectrum Email problems. Doing so will terminate the internal programs that might be hindering the flawless working of the email account. Furthermore, it will aid you to set up your account from scratch, and therefore will help you to configure account settings correctly.
On iPhone:
- First, we will begin with removing the account. For it, you will have to go to the Settings of your phone.
- Tap on Password and Accounts section inside Settings.
- Then, select Mail from the next page.
- Tap on your Spectrum Email account, which is not working on your iPhone.
- Next, tap on the Delete Account option, and to confirm the action tap on the Delete From My iPhone option.
- Now, we have to again add the Spectrum email account. To do so, again open the Settings app on your phone, and tap the Mail section inside it.
- Next, the Mail page will open, where you have to tap on the Accounts option.
- Tap on the Add Account option.
- Thereafter, you will be directed to the page where you have to select your email service provider. There, tap on the Other option if Spectrum is not listed.
- On the next page, enter your email address, along with the domain name like abc@rr.com or abc@roadrunner.com, password, name, and description in their respective text fields.
- Tap on Next. Wait for the verification of your account. If it’s done, then your account will be added. However, if verification is not completed, you will have to manually enter your mail server settings. Then, on the page displayed, you have to select IMAP between IMAP or POP (as IMAP is preferred).
- Next, refer to the ‘Check Spectrum Email Server Settings section of this article to fill in the other mail server settings.
- Once you are done, tap on Save. Again, the verification will take place, if the settings are correct your account will be added, otherwise, you will have to edit the settings.
On Android (Gmail):
- To begin with, we have to remove the Spectrum email account which is not working. For that, open the Gmail app.
- Tap on your profile picture in the top right corner of the Gmail app page.
- On the visible screen, tap on the Manage Accounts On This Device option.
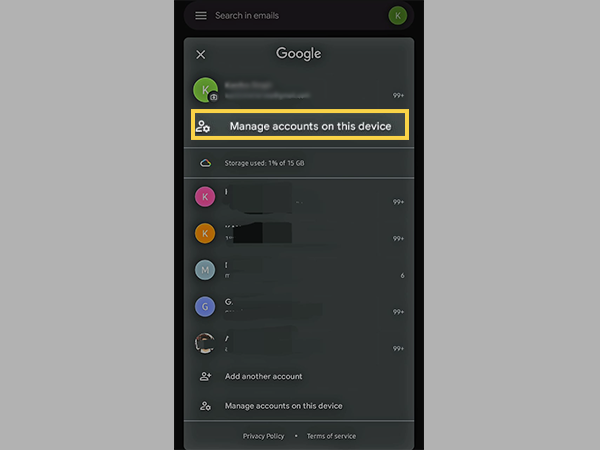
- Next, select your Spectrum email account with which you are having problems.
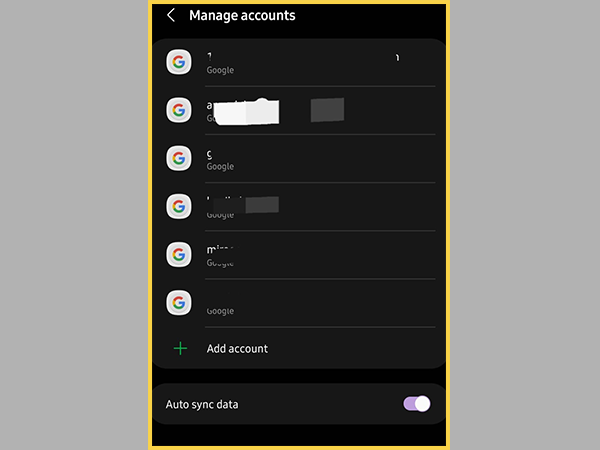
- Tap on the Remove Account button on the next page, and your account will be removed.
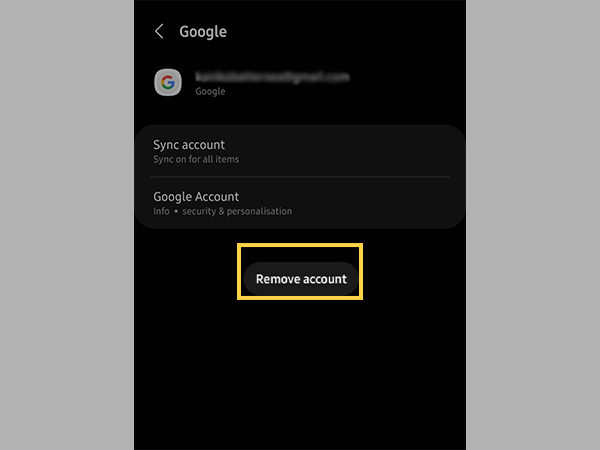
- Now, to again add the account, once again, open the Gmail app.
- Tap on the profile picture in the top right corner.
- Thereafter, tap on the Add Another Account option from the next screen.
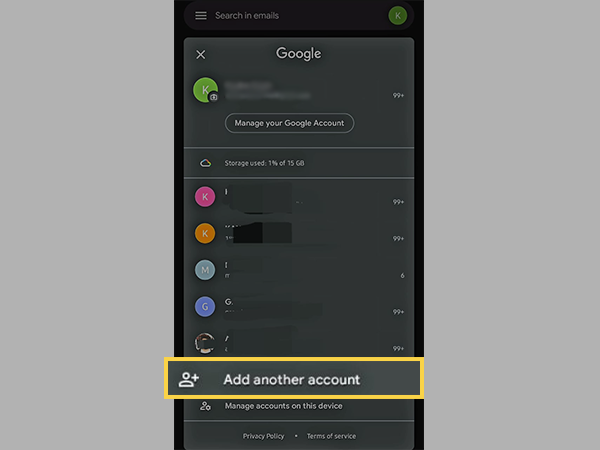
- Select the email service provider. If Spectrum is not listed, tap on Other.
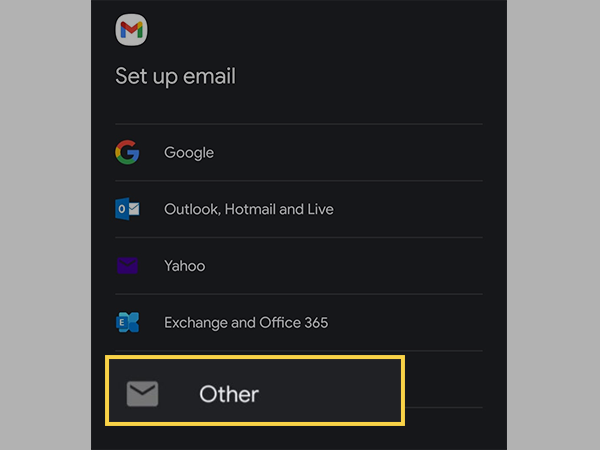
- Enter the email address on the next page, and tap Next.
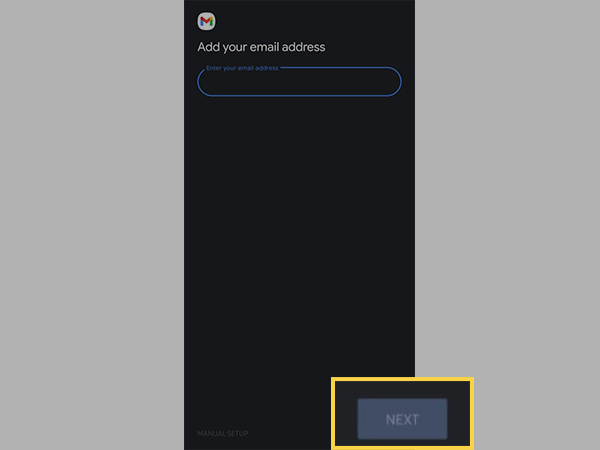
- Fill in your password and tap Next.
- Lastly, follow some on-screen instructions and complete the process.
Charter Spectrum Email not Working on Outlook (Windows)
If your Spectrum email account isn’t working properly on your PC’s Outlook email software, it may be because of misconfigured email account settings. In such a case, you might want to think about reconfiguring your account by following these instructions:
- Open the Outlook app on your system.
- From the top left corner of the Outlook dashboard, click on the File menu.
- Under the Info section of the next screen, click on Account Settings, and from the drop-down list, again select the Account Settings option.
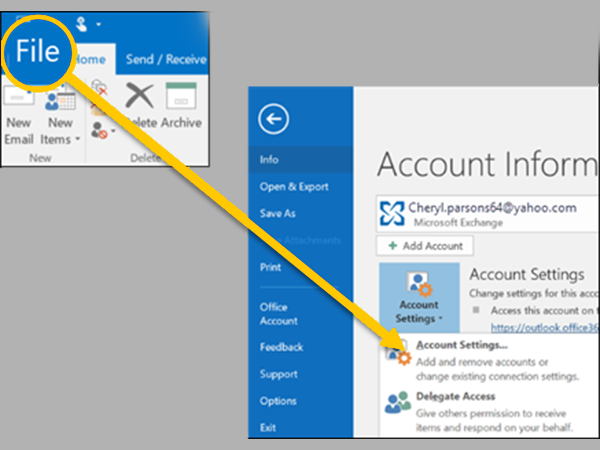
- Next, you have to select the Charter Spectrum email account which is not working in Outlook, and click on the Remove button.
- Thereafter, a notification alerting you to the impending deletion of all offline cached material for this account will appear. Only downloaded and saved items on your computer are impacted by this. If you agree with it, click Yes to confirm the account removal.
- Now, you will again have to add the Spectrum email account in Outlook. To do so, open the Outlook app again.
- Click on the File menu option from the top left corner of the screen.
- Again, under the Info section of the next page, click on the Add Account button.
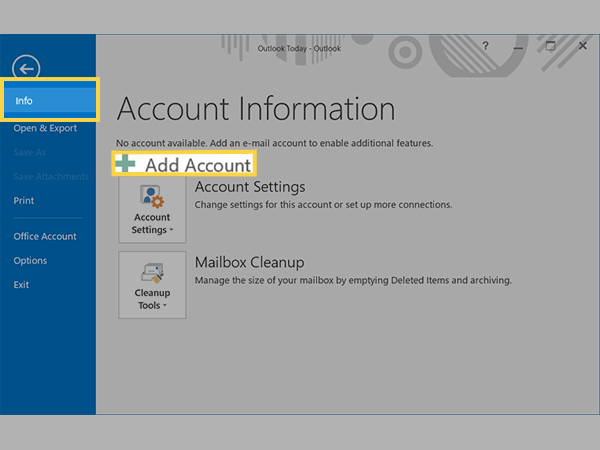
- On the prompted screen, enter your Spectrum email address in the provided area. Click on Advanced Options, check the option to manually configure the account, and click on the Connect button.
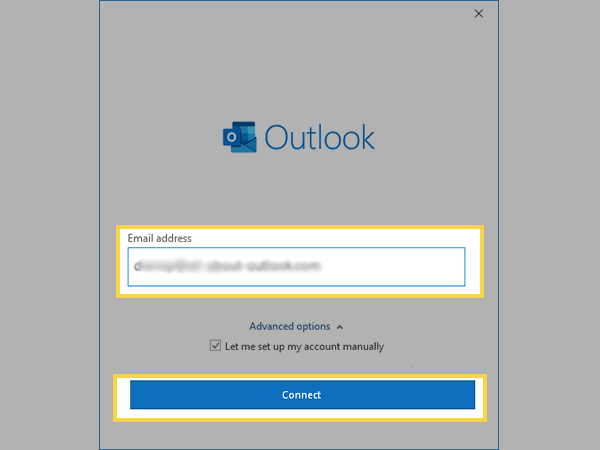
- Next, select the Account Type, which can either be IMAP or POP (IMAP is preferred).
- Thereafter, the mail server settings page will open. If you expand the Incoming Mail, you will see incoming mail server settings and if you expand Outgoing Mail, you will see outgoing mail server settings. Most likely, all the fields will be pre-filled. To check if the information is correct, refer to the ‘Check Spectrum Email Server Settings’ section of this article.
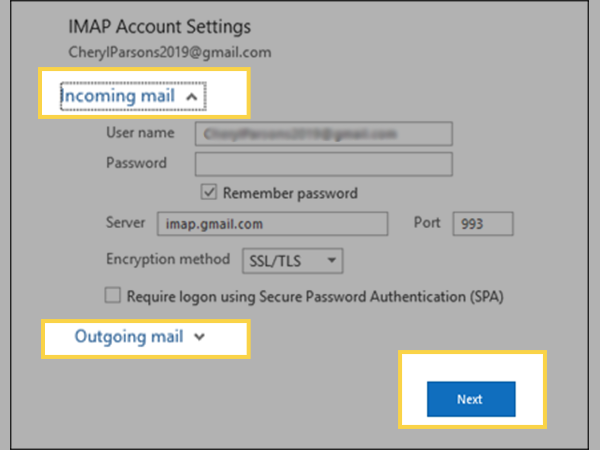
- Once done, click on the Next button.
- Lastly, you will be prompted to enter your Spectrum email password, fill it and click on Connect. Once done, your account will be added with the right configuration in Outlook.
Charter Spectrum Email not Working on Mac (Mail App)
If your Charter’s Spectrum email is not working on Mac, it might be because of the wrong account type you have selected. Determining the mail server settings of your email account, and changing it, if incorrect, will solve your Spectrum email problem. Here’s how you can check this in the Mail app of your Mac:
- On your Mac, launch the Mail app.
- Next, you have to click on the Preferences from the top left corner of the screen, and select the Account option.
- Then, select the Spectrum email account which is not working on Mac or you’re facing problems with.
- Thereafter, click on the Server Settings option.
- Now, check Spectrum email server settings (refer to the ‘Check Spectrum Email Server Settings’ section of this article for the same).
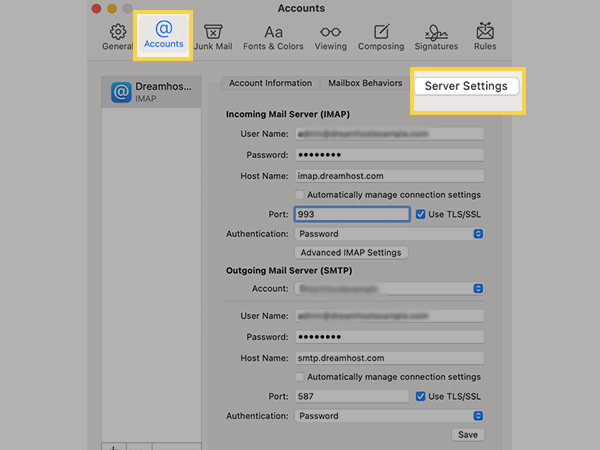
- Once done, save the changes and open your account and see if the issue is resolved.
That’s it, hope this solves your problem and your Spectrum Email is once again working fine!
Share




