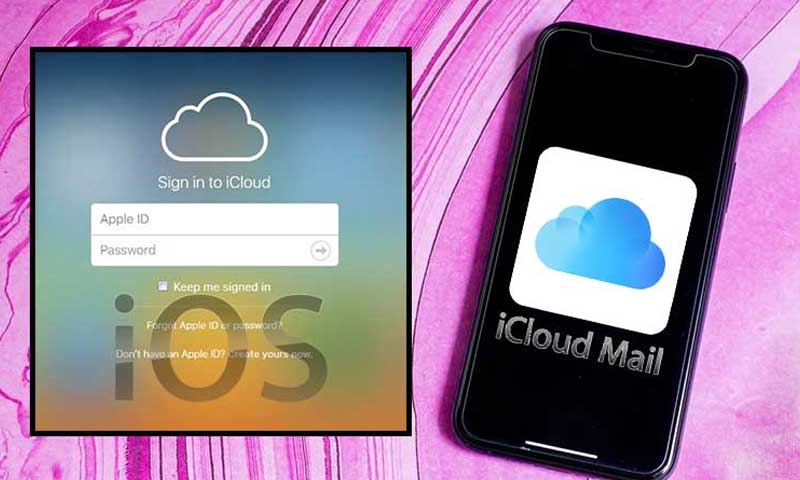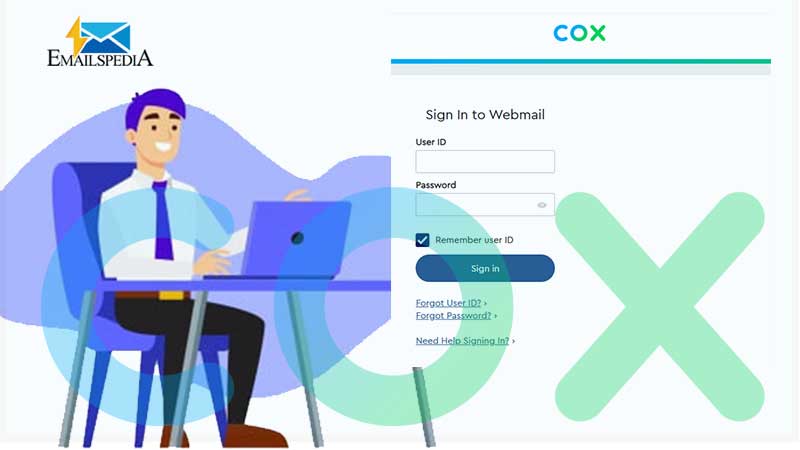An-All Out Guide to Cox Email for Setting it up on Outlook and other Major Platforms (2023)
- Cox email server settings
- Steps to set up Cox email in MS Outlook
- Probable reasons behind Cox email not working
- Troubleshooting tips to fix when Cox email working issue for different platforms
- Cox email is not working on desktop
- Cox email is not working on iPhone
- Cox email is not working on Android
- Conclusion
Emailing is not a new concept. Millions of people from different parts of the globe access different email services that are available on the internet and offer great services. While there are plenty of great email services, not many come when you opt for a high-speed internet connection.
Cox email service comes for free when you choose Cox as your internet service provider along with 2 GB storage space. Coming to the user interface, it is pretty impressive, enhancing the user experience with a couple of other features that also add to the already impressive resume of Cox email service.
To top all this, users can also access their Cox email account on third-party email clients like MS Outlook, which further helps them to manage their email account/accounts with relative ease.
But users often encounter some issues with Cox email on Outlook that can lead to delays and inconvenience to the users.
In case you are one such user, you are at the right place as today’s blog will focus on how one can set up their Cox email account on MS Outlook without much fuss.
So, without further adieu, let us take a look at the server settings of Cox email that can be used for setting up the email on third-party mail clients such as MS Outlook.
Cox Email Server Settings
In case you choose IMAP as your account type;
Incoming server
- Account name: IMAP
- Incoming mail server: imap.cox.net
- Port: type 993 in this field
- User name: type your username with the extension @cox.net
- Connection security: SSL/TLS
- Authentication: password
Outgoing server
- Server name: smtp.cox.net
- Port: enter 465 in this field
- Username: Type your correct username with the extension @cox.net
- Connection security: SSL/TLS
- Authentication: password
In case you choose POP, here are the POP settings for Cox email
Incoming server
- Account type: POP
- Incoming server: pop.cox.net
- Port: 995 in this field
- User name: type your correct username
- Connection security: SSL/TLS
- Authentication: password
Outgoing server
- Server name: smtp.cox.net
- Port: 465 in this field
- User name: type your username
- Connection security: SSL/TLS
- Authentication: password
These email settings can be used to set up Cox email on third-party mail clients such as Outlook 365.
Let us take a look at some simple steps that can be used to set up Cox email on Outlook.
Steps to set up Cox email in MS Outlook
- Launch the application of Outlook and click on the “file” tab. Cancel in case the Microsoft Outlook Startup wizard appears to exit the wizard, to begin with.
- From there, you will need to click on the “select account” option in the account information section.
- In the next window, hit the option that says “manually configure server settings or additional server types” and then select the next button.
- Now, select the “internet email” radio button and hit next to proceed further.
- For the next step, you will need to complete the required fields, namely, your name, your complete email address along with the @cox.net extension, which is just under the user information section.
- Next, choose “POP3” from the drop-down menu that is in the server information section. Fill out “pop.cox.net” for the incoming mail server field and type “smtp.cox.net” for the outgoing mail server field.
- Now, fill out your full Cox email password and email address in the login information section. Tick the field in case you want Outlook to remember your mail password. Ignore the option to require logon using SPA.
- Proceed forward by clicking on the “more settings” button.
- Now, select the “advanced tab” and choose “SSL” in the server port numbers section for the outgoing server (SMTP). Type 465 for the SSL encryption. Just under the Incoming server (POP3) section, tick the box for the option that says “the server requires an encrypted connection“. Make sure that the port is 995 after you have selected “SSL“.
- Simply hit next to test the settings and click on “finish” to complete the configuration.
These simple steps can be used to add Cox email on Outlook with relative ease. Although there are times when Cox email is not working, be it with Outlook, on your mobile devices, or any other web browser on your desktop.
In case you don’t know how to deal with such an issue, let us get you through some tips that can be used to fix this issue without much fuss for different platforms.
But before we get into that, let us take a look at some of the probable causes why this issue occurs in the first place.
Probable reasons behind Cox email not working
- A slow or interrupted internet connection- If you want to load your mail page properly, you need to make sure that you have a strong and stable internet connection that works without interruptions. In case you are connected to a problematic internet network, you are bound to encounter this issue at some point.
- Compatibility of a web browser with Cox email- You may be experiencing this issue because your preferred web browser is incompatible with the email service.
- Incorrect username and password- One of the common reasons why people face this issue is because they either forget or enter their login credentials, that is, their email address and mail password incorrectly.
- Incorrectly configured server settings- Always make sure to configure the server settings of Cox email for third-party mail clients such as Outlook as the incorrect details can lead to this issue.
- Add-ons and extensions on your web browser (in case you have installed any)- Generally, extensions users by enhancing the overall experience, but in some cases, they may also interfere with the working of Cox email.
- Windows Firewall and other protective programs- Such programs that ensure the safety of the device can also hinder the proper working of your Cox email account.
Now that we know about the probable causes, let us take a look at the tips that can be used to fix this issue for different operating platforms.
Troubleshooting tips to Fix Cox Email not working issue on MS Outlook
In case you are unable to access your Cox email on MS Outlook, follow the tips given below to fix this issue;
- Keep an eye on the internet connection and make sure that the web browser is compatible with the email service.
- If there are no issues with the compatibility and you are still facing this issue, try to clear the cache, cookies, etc. as that may fix this issue.
- Temporarily turn off all the third-party add-ons and extensions in case you have installed any on your web browser. Try to disable them one by one as that makes it easy for you to find the problematic one.
- Try to load your Cox email with the use of another web browser.
- Disable the firewall of your device along with all other protective measures to fix this issue.
- Try to recheck the IMAP/POP settings on Outlook. You can also try to switch to the POP protocol in case the IMAP protocol is leading to issues. Here are the correct settings for the POP protocol for Cox email;
- Incoming mail server hostname: pop.cox.net
- Incoming mail port: 110
- SSL: none for this field
- Outgoing server: smtp.cox.net
- Outgoing port: 25
- Requires sign-in: tick yes for this field
- If the problem still exists, you can try to seek the help of a professional by contacting the Cox help center.
These are some of the simple tips that can help a user to fix when Cox email is not working on Outlook.
Conclusion
The Cox email service isn’t known to many, yet has some of the best filters and features out of all the email services in the market. The email service can also be accessed on third-party mail clients, making it easier for users with multiple accounts to manage their mails. Users can use the correct Cox server settings for Outlook, Thunderbird, Mozilla, etc.
The “Cox email is not working” issue for Outlook and other platforms can be fixed by following the tips that we have mentioned in this blog.
Share