How to Login To iCloud on iOS. A complete guide
iCloud is cloud storage and belongs to Apple iOS. It is basically used to store data such as documents, photos, music, and much more on the remote server of Apple, and this way all your data gets backed up across all your devices. With the help of iCloud, you can have your important files available to all your devices and another reason for using this is that if unluckily your device gets stolen, you will have your data backed up to iCloud, and without getting worried you can access the data. Initially, it is available with 5GB of storage and further which can be easily extended by paying some penny.
How to Sign up for iCloud?
In order to use iCloud on iPhone or more related devices, it is required to make an apple id on the very first basis. Later, this id can be used to log in to different apps easily. The same is the case with iCloud, here also you will have to have an apple id as it is a prerequisite. So, below are the steps using which you can easily create an account on iCloud.
- Step 1: It is required to use the latest version of iOS, in order to achieve this Go to
- settings>General>Software Update
- If any update is available, go ahead and install it
- Step 2: Now it’s time to sign in to iCloud and after signing in the iCloud, it will turn on automatically, and then nothing more is required to do. So, go to:
- settings>sign in to the device using Apple ID>tap on iCloud
Now your iCloud is logged in successfully
- Step 3: Now it’s time to customize the iCloud, in order to do this go to
- settings>tap on your name>choose iCloud>now choose apps that you want to use with the iCloud
This way you will get logged in to the iCloud and will start using the apps under iCloud. Also, you will have your data synchronized on every associated Apple device without getting worried about data transfer.
How to log in iCloud?
After having created an account on iCloud, now it’s time to log in to the iCloud account. There are several ways of making login and those ways are being discussed one by one below.
Login on iCloud using Website
iCloud web helps in accessing all your files, documents, etc without having an iPhone available at the same time. Also, it helps in sharing any file with others but the user with whom the file is being shared should have iCloud on their end. Find below the steps to log in to iCloud via the website.
- Step 1: Open the web browser and go to iCloud.com
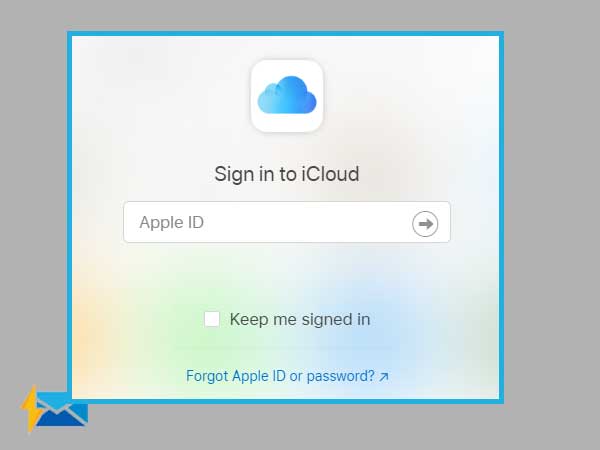
- Step 2: Enter Apple ID, you may check “Keep me signed in” if you do not want to enter Apple ID at another time.
- Step 3: Enter Password
- Step 4: Press Enter key to log in
This way you will get logged in to the web version of iCloud.
Login on the iCloud app on iPhone
- If you are willing to log in to iCloud via iPhone then follow the below-mentioned steps.
- Step 1: Go to settings
- Step 2: Tap on your name (if have not created an account then create your account on the very first basis)
- Step 3: Now, Go to the iCloud app
By following the above-mentioned steps you will get logged in successfully into the iCloud.
Login on iCloud via Mac
In order to login to iCloud using Mac, you may follow the below steps and hence you will get your iCloud logged in easily.
- Step 1: Choose Apple Menu
- Step 2: Go to System preferences
- Step 3: Click on SIgn in
- Step 4: Enter Apple ID and password
- Step 5: After login successfully, click on the iCloud app
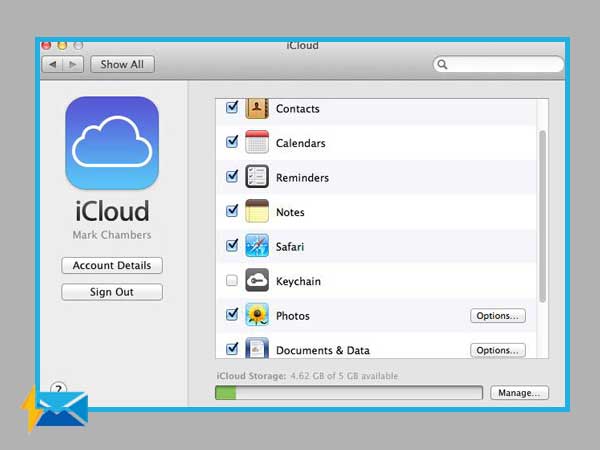
Have a problem while logging in?
There can be several issues while logging in to iCloud. If you are also facing any issue then get the solution to every of your problem from below mentioned issues.
Forgotten Password
Forgetting a password is a common problem. If you have also forgotten the password then follow the below-mentioned steps to recover it.
- Step 1: Go to settings
- Step 2: Tap [your name]
- Step 3: Go to Password & Security
- Step 4: Go to Change Password
- Step 5: Follow onscreen and get the password updated
If still your password has not been recovered then again follow the below-mentioned steps.
- Step 1: Go to the Apple ID account page from here
- Step 2: Click “Forgot Apple ID or password”
- Step 3: Enter your Apple ID
- Step 4: Select the option to reset your password
- Step 5: Choose Continue
- Step 6: In order to reset the password, choose from below mentioned options
Security Question – If you have set up a security question earlier while creating the account then choose this option i.e., “Answer security questions” and enter the correct answer in order to get your account recovered.
Email – If you are willing to get your password recovered using email then choose the “Get an email” option and get the password on your email using which you can easily get the account recovered.
Recovery Key – If you have recovery keys with yourself then follow two-step verification in order to get your password recovered.
In the future, it is advisable to store the username and password in a separate diary so as to get it whenever needed and you do not have to hustle regarding the same.
Network Issue
If you are facing any network issue while operating iCloud like being unable to connect to the SSID or the network name is not being shown up then follow the steps mentioned below to recover it.
- Step 1: Go to Settings
- Step 2: Go to General
- Step 3: Go to Reset
- Step 4: Tap on “Reset Network Settings”
This way you will get your network setting to reset and the whole network will get fresh as brand new. Now you can start working on networks without any problem and all connectivity issues will get sorted.
Insufficient iCloud Storage
iCloud holds so much data like a backup, pictures, videos, documents, and much more, as a result, the storage capacity turns out to be down and covers the whole available free storage. In order to cope up with this, there are two options left like either you purchase the storage (for this you will have to pay some penny) or delete some data so as to have some free space. Since the first option is completely dependent on your decision and for the latter we can perform some below-mentioned steps and as a result, will get some space empty. So the steps are:
- Step 1: Go to the settings
- Step 2: Tap on your Apple ID
- Step 3: Select iCloud
- Step 4: Tap on Manage Storage
- Step 5: Tap on the app or game whichever is taking more storage
- Step 6: Tap on Delete Data
- Step 7: Tap on Delete
Regularly asking to sign in
It might be that you are regularly being asked to make a login and you are feeling tiresome while entering the same username and password again and again then here comes the solution to tackle this issue effectively. Find the solutions below.
- Solution 1: Try restarting the device and see if it fixes the issue
- Solution 2: Try signing out the device with your Apple ID and then sign in again
- Solution 3: If it is occurring on more than one device then it might be an issue with the iCloud and you may try changing your password to see if it resolve your issue
- Solution 4: You may try factory resetting the device (This option is quite tough to take as it will delete all your precious data completely), as it will reset your device completely. This process does not guarantee that the issue will be resolved but chances are high for the fixing of the issue.
iCloud Authentication Error
This error occurs when you are entering either the wrong username or password, in order to cope with this error you should try recovering the password or username by clicking on the forgot password link or you may follow recovery steps as told in problem one.
So it was all about the login guide and issues related to making a login into iCloud. Every try is made to provide the best working steps to cope up with the login issues and login guide. Apart from the above-mentioned solutions, if you still face the issue then you may try detecting the one 3rd party app after the installation of which the problem arose. This way also you might get your issues resolved the most.
Share





