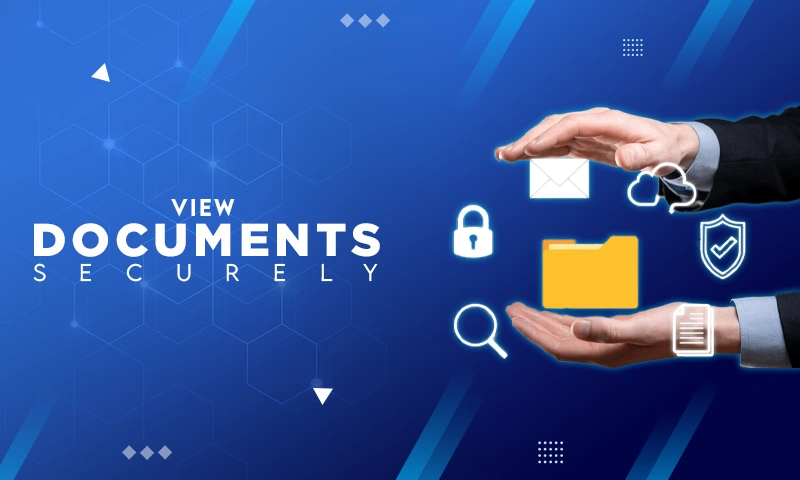Setting Up Hotmail on iPhone 13 and iPhone 13 Pro: Step by Step Tutorial
Numerous email accounts from various providers, including Yahoo, Gmail, iCloud, Outlook, and many others, are supported with the iPhone 13 Pro and iPhone 13. However, not everyone makes the most of these accounts’ built-in implementation. As an illustration, On your iOS device, one requires an application to send and receive emails. Although Apple offers a native Mail program with a similar interface to Hotmail, not many know how to configure your iPhone 13 pro or iPhone 13 with a Hotmail email account. Worry Not! All you need to do is to stick to this guide because how to add one to your iPhone 13 pro and iPhone 13 is thoroughly demonstrated in this article.
- Setup Hotmail On iPhone 13 and iPhone 13 Pro Automatically
- Setup Hotmail on iPhone 13 and 13 Pro Manually
- How to Manually Enter Account Settings?
- Configure Hotmail SMTP settings on iPhone 13 & 13 Pro
- How to Sync all Hotmail Emails on iPhone 13?
- Unable to Set up Email on an iPhone?
- Reasons With Fixes if you are Unable to Set Up Hotmail on iPhone
- FAQS (Frequently Asked Questions)
- Conclusion
Set Up Hotmail On iPhone 13 and iPhone 13 Pro Automatically
Setting up Hotmail on your iPhone 13 or any other iOS device is incredibly simple. Here’s how to go about it:
Step 1: On your device, click Settings.
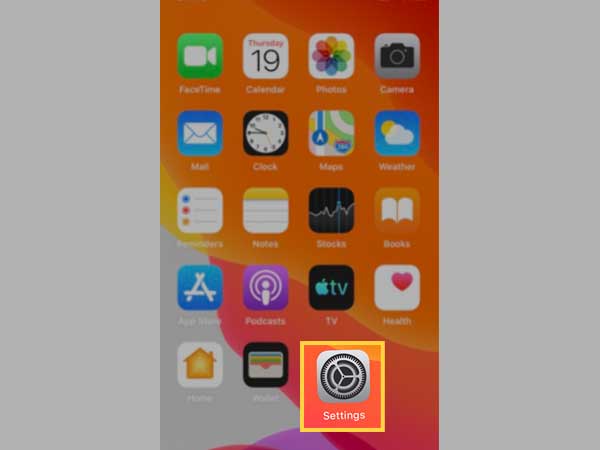
Step2: Go to settings and click “Passwords & Accounts.”
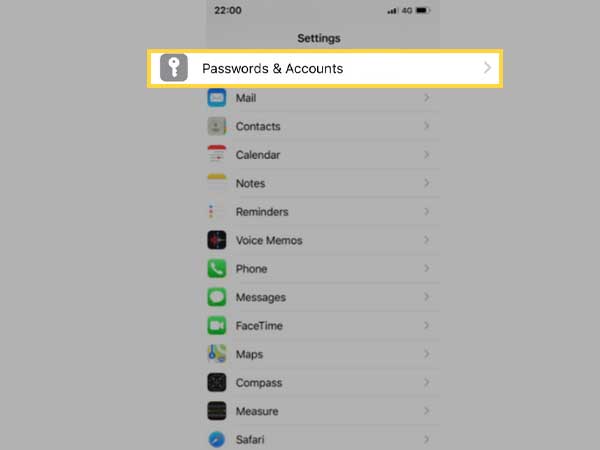
Step3: Select “Add Account” from the following menu.
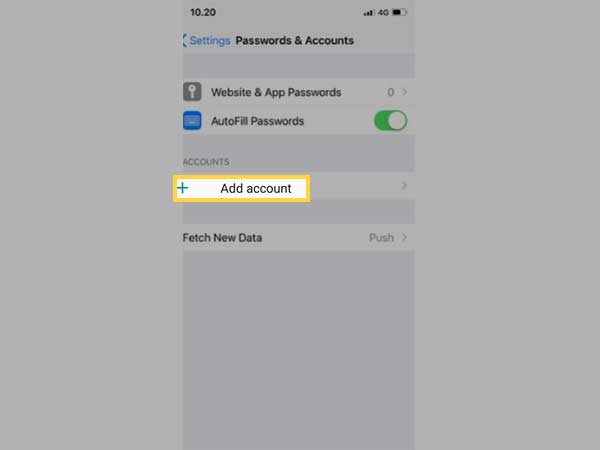
Step4: You may view a list of all emails on the following tab. From the list, choose “outlook.com”.
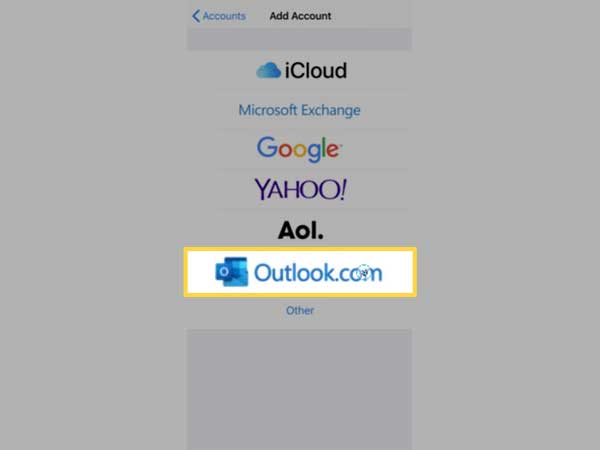
Step5: Click “Following” after entering your email address in the next tab.
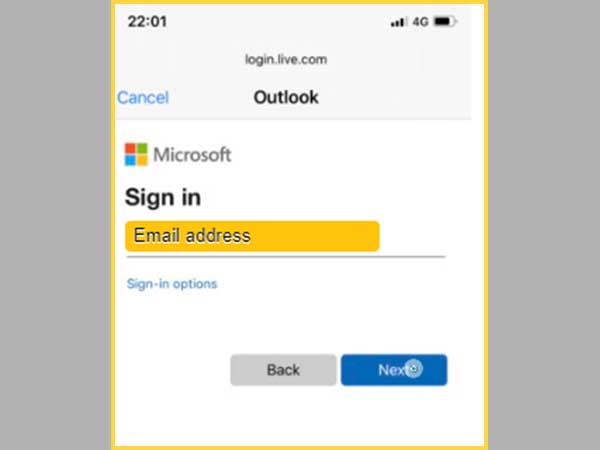
Step6: Click “Sign in” after entering your “Password” in the following tab.
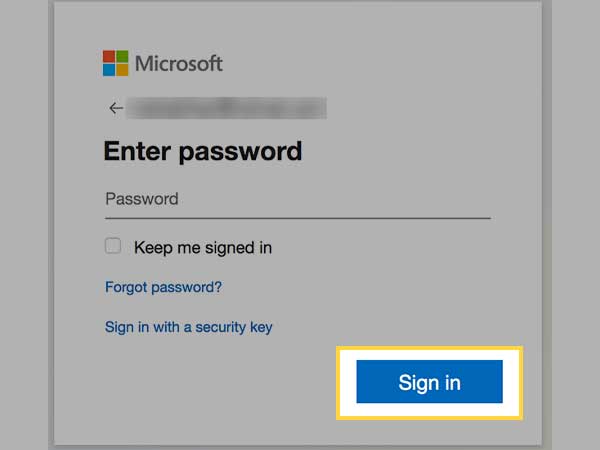
Step7: Toggle the permissions you want to grant the email. Lastly, click on “Save”
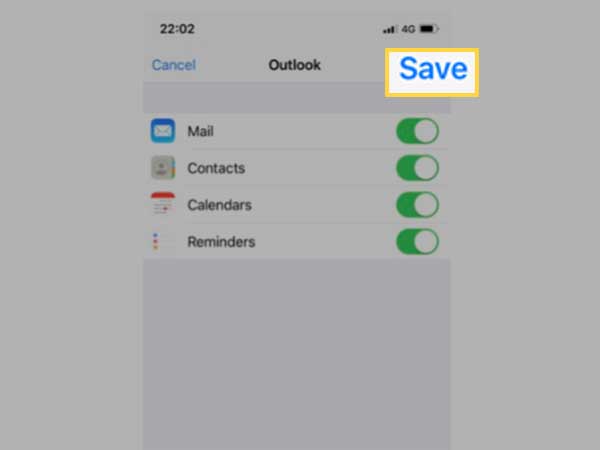
You’ve successfully joined your Hotmail account to your iPhone, and you can now use the email on your iPhone for mail login.
Set Up Hotmail on iPhone 13 and 13 Pro Manually
Here are the steps you must take in order to use Hotmail on your iPhone 13 or 13 Pro:
Step 1: Go to Settings > Mail, then press Accounts.
Step 2: Next, select “Add Mail Account” under Add Account > Other.
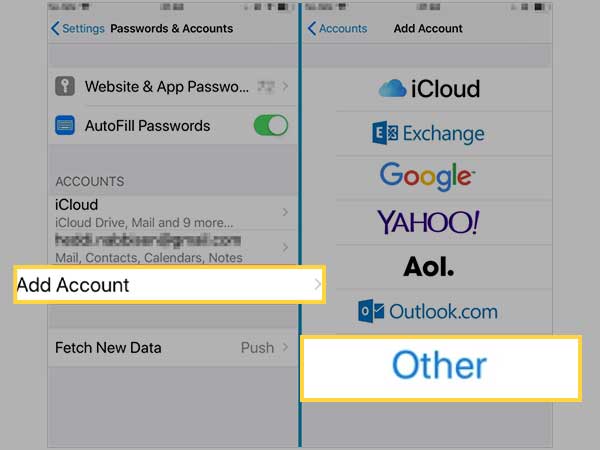
Step 3: Fill in your information, including your name, email address, password, and account description, in the Next Tab.
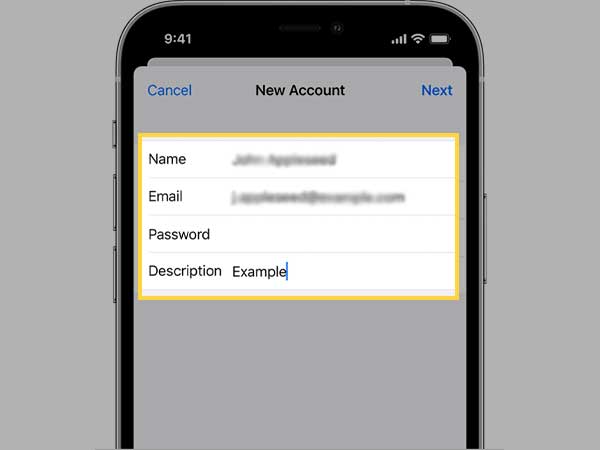
Step 4: Click “Next.”
Step 5: The Mail app will complete the creation of your account by looking for your email settings. If Mail discovers your email settings, tap “Done” to finish the account creation.
How to Manually Enter Account Settings?
You must manually enter your email settings if Mail is unable to locate them. Select Next, then carry out these actions:
Step 1: When creating a new account, select IMAP or POP. You should speak with your email provider if you’re unsure which option to pick.
Step 2: Fill out the incoming mail server and outgoing mail server fields. Then select Next. Try to look it up if you don’t already have it.
Step 3: Tap Save to complete if your email settings are accurate. You will be requested to make changes to the email settings if they are wrong.
Contact your email provider if you are still having trouble setting up your email account or saving your email preferences.
Configure Hotmail SMTP Settings on iPhone 13 & 13 Pro
You may configure Hotmail SMTP settings on iPhone 13 Pro and 13 with the assistance of this instruction.
Step1: On your iPhone, go to Settings > Mail > Accounts.
Step2: Choose the Hotmail Account you want to configure.
Step3: Select “SMTP” under Outgoing Mail Server. Under Primary Server, select smtp.live.com.
Step4: At this point, if the server is off, “On” it. Your “Hotmail Password” should be used for authentication, and SSL should be “ON.” Select 587 for the server port.
Step5: Tap “SMTP” in the top left corner of the iPhone screen. After that, select “Advanced” from the previous menu by tapping the upper left corner of the iPhone screen once more.
Step6: Turn “On” the SSL under “Incoming Mail Server” at this time. Your “Hotmail Password” and the server port 995 are used for authentication.
All done. On your iPhone, the SMTP server settings have been updated.
How to Sync all Hotmail Emails on iPhone 13?
Your iPhone only syncs the last month’s worth of emails by default, but you can easily modify that in the settings to sync both old and new emails. This is how you can do it:
1) Select Mail under Settings on your iPhone 13 or iPhone.
2. Select Accounts.
3. Tap on Outlook.
4) If you wish to have access to all of your Hotmail emails, pick Mail Days to Sync and No Limit.
Unable to Set up Email on an iPhone?
If you’re having trouble adding personalised emails to your iPhone, try manually entering the information. You could benefit from adding the account. Additionally, if you are unsure of what to input or do, get in touch with the email service provider.
- Swipe down and select Passwords & Accounts after launching the Settings app.
- Click Add Account, then choose Other.
- Enter your name, email address, password, and description.
- Press Next and Decide between IMAP and POP.
- Fill up the incoming mail server and outgoing mail server information as directed on the screen.
- Press Next and Double-check your entry’s accuracy and hit “Save“
Reasons With Fixes if you are Unable to Set Up Hotmail on iPhone
One of the following possibilities could be the cause of your inability to set up Hotmail on your iPhone. Fixes with each reason are attached. Do check them out for better solutions.
Reason 1: You Did Not Correctly Enter your Password
One of the reasons you might be unable to set up Hotmail on your iPhone is that you entered your password incorrectly. Re-log into the app and double-check that you have the right password before trying again. In case you forgot your password, go for a password change procedure.
Fix 1: Set a New Password
The initial step to take if you’re experiencing problems setting up your Hotmail account on your iPhone is your password reset.
How to do it?
- Use a browser (such as Edge or Chrome) to sign in to your Hotmail account and navigate to Settings > Security Under “Reset my password” under “Account recovery options”.
- Put in the email address connected to your Microsoft account, then proceed.
Reason 2: You haven’t updated your mail app
You should first check to see if your iPhone’s mail app has been updated. You must update your version first before continuing if you are still using an older one.
Fix 2: Update the Mail App
Update your Mail app right away if you haven’t done so recently. Perhaps there has been an update. Hotmail not setting up on iPhone 13 Pro or 11 Pro is a problem that is currently being fixed.
Reason 3. The Operating System (OS) on your Device is Outdated
Your device’s operating system (OS) could also be out-of-date, which can lead to a number of problems while using any program, including email apps like Hotmail or Gmail. To verify this, navigate to Settings>>General>>Software Update and see if your device’s operating system has any updates available (OS).
Fix 3: Update the Software on Your Device and Reset All Possible Settings
Make sure you update the software on your iPhone 13 as this may be the cause of the app not installing correctly or functioning incorrectly. By heading into Settings > General > Software Upgrade from iOS 12.4 or higher, you can update it.
Reason 4: Your Internet Connection is Not Active
If you are unable to set up Hotmail on your iPhone, this can indicate that there is now no internet connectivity. You only need to connect your device to a Wi-Fi network or use another mobile network service provider (GPRS/3G) to solve this issue.
Fix 4: Verify Internet Connection
You must check internet connectivity and guarantee that your device is linked to the internet in order to set up a Hotmail account on an iPhone 13. If this is giving you trouble, try rebooting your modem or Wi-Fi router and make sure the link is strong.
Reason 5: You Failed to Restart your Device Properly
Some settings may accidentally change when you restart your device, which could make it difficult to set up a Hotmail account on your iPhone. The simplest solution to fix this issue is to restart your device once more, after which you should try adding an account once more.
Fix 5: Restart Your iPhone
Restarting your iPhone can resolve many of the issues that you are facing with your iPhone. To restart your iPhone, press and hold the Sleep/Wake button for about five seconds until the red slider appears on-screen. Slide it to turn off your iPhone. Wait for a few seconds and then press and hold the Sleep/Wake button again until it turns back on.
FAQS (Frequently Asked Questions)
IMAP stands for Internet Message Access Protocol while POP stands for Post Office Protocol. These two protocols are used by different email providers like Gmail, Yahoo or Microsoft Outlook etc., so if you have chosen either one of these options while trying to set up an email account in iOS devices then you might face this problem sometimes because of these protocols.
Another reason can be that you don’t have the correct username and password for your Email account. It is difficult to set up a new Hotmail account on your iPhone or iPad if you don’t have the necessary username and password for your account. Without these details, you won’t be able to access your account from any device, even a web browser.
Your Email account being blocked by the provider or ISP can also be a possible reason. Your Internet service provider or the mail server admin may have blocked your email account because they think that someone is trying to hack into their system. They might have blocked your account in order to prevent any further attempts at hacking or malicious activity on their system. This can also happen if you use an unsecured internet connection, which makes it easy for hackers to access your data and use it for malicious purposes.
- Step 1: Launch Settings from your Home screen in order to turn off Hotmail synchronisation in the iCloud settings.
- Step 2: While in Account > Add Account, select Mail, Contacts, and Calendars from the list of options at the bottom of the Settings app window.
- Step 3: On the Accounts page, if it isn’t already selected, tap Microsoft Exchange Server in the left column of the options under Add Account.
- Step 4: Scroll down and click Advanced next to “Exchange Active Sync” at the bottom of the screen (it will now be labelled “Sync Services”).
We sincerely hope that setting up Hotmail on your iPhone 13 Pro or iPhone 13 will enable you to take advantage of all that the Hotmail email service has to offer. Please feel free to share your questions or concerns in the comments section below if you have any questions about this article or if you run into any difficulties. We’ll see to it that your questions are promptly answered.
Share