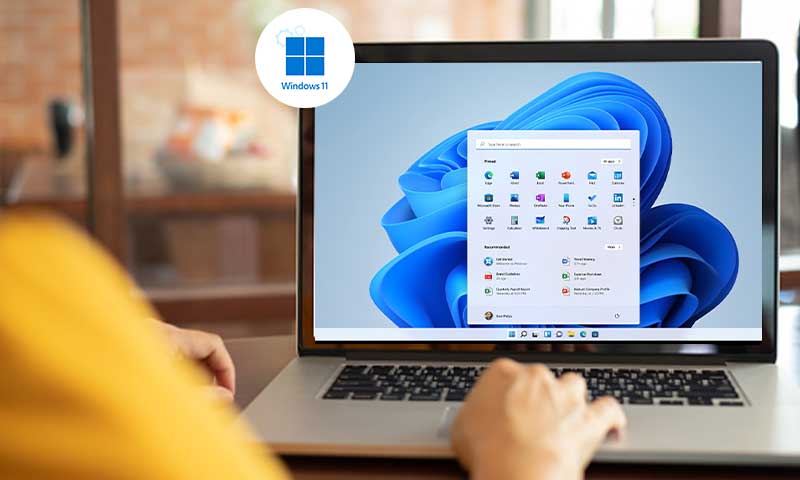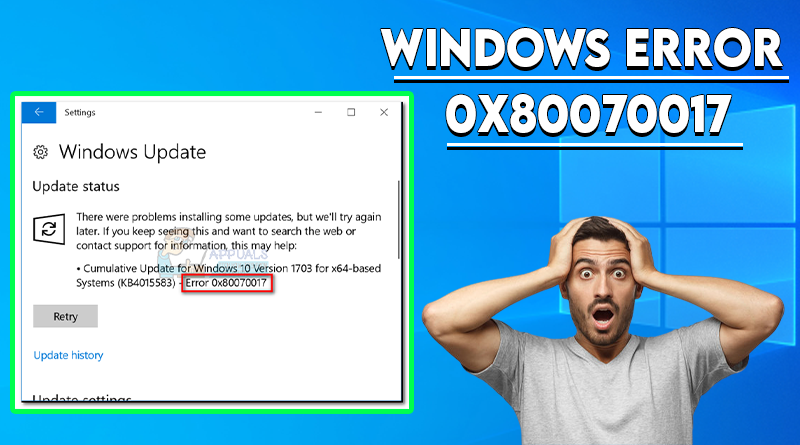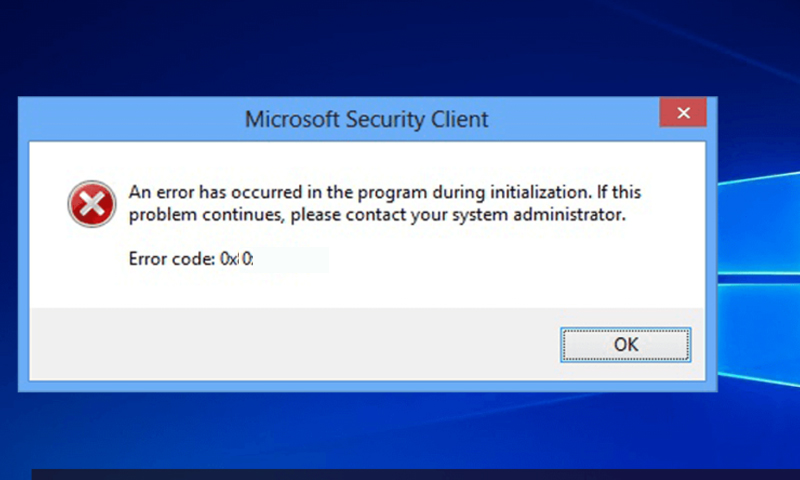Tired of Windows Update Errors? Quick Fixes to Windows 10 Update Database Issue
- Possible Variations of Windows Update Database Error
- Probable Reasons Behind the Windows Update Database Error
- Basic Troubleshooting Methods to Fix Windows Update Database Error
- Advanced Troubleshooting Methods to Fix Windows Update Database Error
- Via Refreshing your PC
- By Deleting Some Folders
- By Going Through a Clean Boot
- By Performing an SFC Scan
- Via the Use of the DISM Tool
- By Manually Resetting the Windows
- By Resetting the Windows Update Services Manually
- Via Resetting the Windows Update Services With the Use of an Automated Script
- With the Use of the Windows Update Troubleshooter
- Conclusion
“Tell me you are a Windows user without telling me you are a Windows user, I’ll go first. Oops, I couldn’t go first as an error popped up.”
The current state of Windows users cannot be explained in any better way. Microsoft has been around for quite some time now, but recently, the errors and bugs seem to be trending more than the actual service.
The latest addition to the error series of the Windows operating system in 2021 is the Windows 10 update database corruption error. For those who don’t speak machine, this error can occur for different reasons when a user is trying to proceed with any process that is related to Windows updates.
Here are some of the possible problems that a user may encounter when the Windows update database error occurs on their system.
Possible Variations of Windows Update Database Error
- Windows database update error 0x800f081f
In this issue, the error message comes with a code, and many users have said that they have faced this issue with an error code.
- Windows Update database error code 80072ee2
Similar to the other error code mentioned above, users have stated that they faced the Windows update error with this code.
- The Windows update database error registration is missing or corrupt
This one comes off as a basic variation of the original issue. Thankfully, it can be fixed without causing many issues.
- Stuck Windows update database
In such a situation, users complained that their database was stuck and the reason was unknown. They even reported Windows Error 0x80070017 while updating the database.
- Repair Windows update database corruption failed
At times, users have mentioned that the repair process failed when they tried to fix the Windows update database error by themselves.
- The error update service for the Windows database is not running
In some rare cases, users complained that the Windows database wasn’t running at all on their system.
Probable Reasons Behind the Windows Update Database Error
As we mentioned earlier, the issue can occur due to several reasons. Some of them are;
- When you are using outdated hardware drivers
- If the cache of the Windows update is full
- Due to corrupt system registries
- Because of a poor or unstable internet connection
- If the system has any sort of bugs
- In case the system gets infected with malware or a virus
- If the user is using a corrupted, damaged, or pirated Windows operating system key
In case you are also on the lookout for ways on how to fix potential windows update database error when you have detected it on your system, get in line and follow this blog till the end to know about some simple methods that can help users to resolve the issue in no time.
But before we get into it, let us take a look at some of the simple tips that can help users get rid of Windows update database errors without the need of trying advanced methods.
Basic Troubleshooting Methods to Fix Windows Update Database Error
- Try to keep a check on the network and tweak the router if there is a need for it. Oftentimes, the unstable or poor network connection can prevent Windows from downloading or installing an update.
- Scanning your system with trustworthy antivirus software can also get the job done. It is common knowledge that viruses and malware can cause severe issues on your system and a simple scan can help you to take out the trash without much fuss.
- Temporarily disabling the antivirus can also come off as a good idea since, at times, third-party software can interrupt the working of Windows update components and may become the cause of the error.
If these tips are of no use, you may need to get into a bit more detail. The next segment of the blog focuses on some of the best solutions that can help users to fix this issue on their own.
Let us get right into it.
Advanced Troubleshooting Methods to Fix Windows Update Database Error
Via Refreshing Your PC
- Open the “settings” option on your system, to begin with.
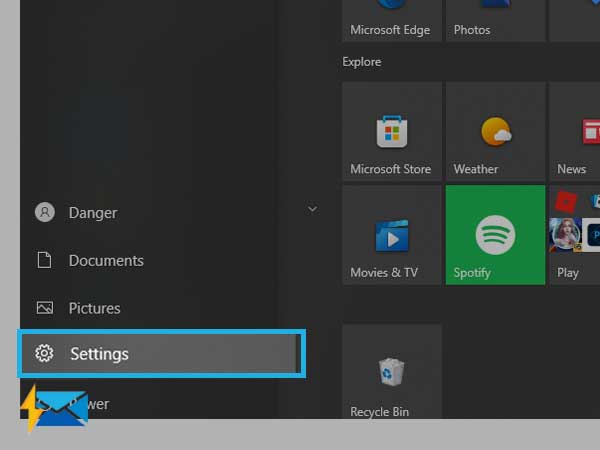
- From there, you will need to click on the “general” option to move forward with the process.
- In the next window, you will need to select the option that says “refresh your PC without affecting your files” option.
- Now, simply hit the “get started” option for the same feature.
- For the next step, follow the instructions that are mentioned on your screen to proceed further.
- You may need to wait around 30 minutes while the process is underway.
- As soon as the process is finished, reboot your Windows 10 operating system.
After doing this, check to see if the Windows 10 update database error still exists on your Windows operating system.
By Deleting Some Folders
Follow the simple steps to get rid of the folders that are not required.
- Start by locating the C:\Windows\SoftwareDistribution\Download. Move forward by deleting all of the files that are inside the same.
- After you have done so, simply find the C:\Windows\SoftwareDistribution and delete the download.old file after you have found it.
Once you have carried out these two steps, the update will begin without any issues.
By Going Through A Clean Boot
Booting the system makes sure that all non-essential applications are closed as soon as the Windows launches. Only the best and the most stable drivers will be up and running. Doing so can help users to find, locate, and disable the non-core components that are responsible for causing this error in the first place.
Here are the steps on how a user can do the same with ease;
- Begin by pressing Windows+R keys together and type “MSConfig” to hit enter.
- From there, you will need to visit the services tab and tick the box that says “Hide all Microsoft devices“. Once you have done so, click on the “disable all” button.
- In the next window, simply move to the “startup” tab and hit the link that says “open task manager”.
- Doing so will simply make a list of all the startup applications to pop up on your screen. Right-click on the first application and disable it. Do the same for all the other applications that are available on the list.
- Revert to the system configuration window and hit the “apply” button and the “ok” button to make the changes permanent. In case you are asked to restart your PC, you need to click the option that says “restart now”.
By Performing an SFC Scan
Scans are often known to fix such types of issues. In case this error is occurring due to the corruption of files, running an SFC scan can get the job done. Follow the steps given below to know how to do the same in the blink of an eye;
- Move forward with the scan by pressing the Windows+X keys together. From the list that pops up, you will need to select the “command prompt (admin) option. In case you are unable to locate the command prompt, select the “PowerShell (admin)” option from the same list.
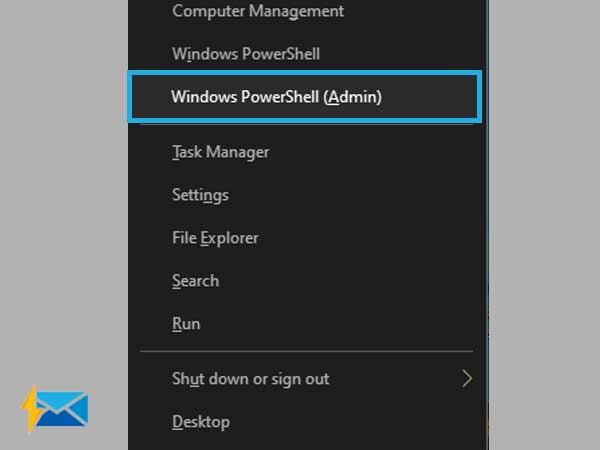
- As soon as the command prompt begins, type this command “SFC/scannow” and hit enter to run the command. The SFC scan will now begin and it will try to repair the system. Make sure to be patient for a while since the scan can take up to 15 minutes.
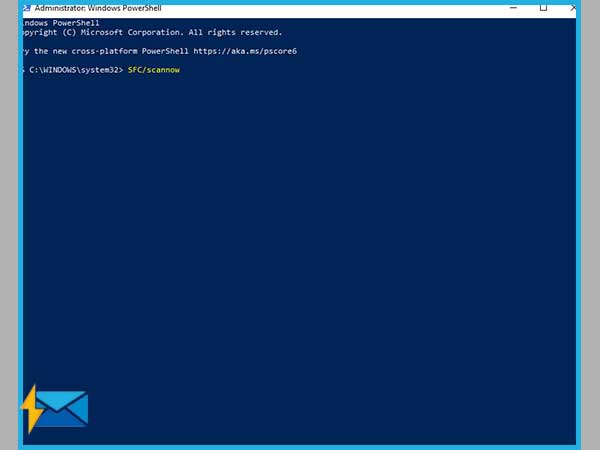
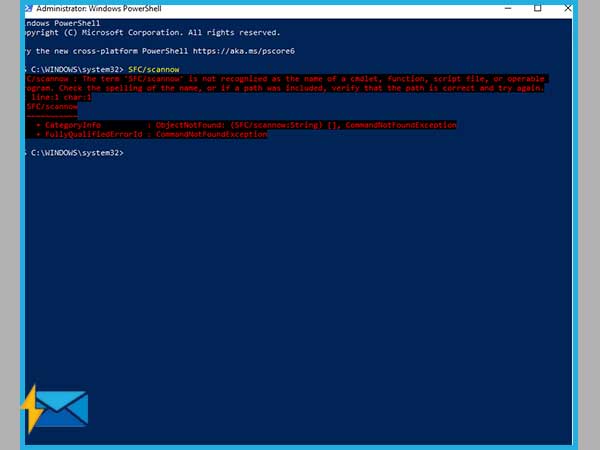
Once the scan is finished, check to see if the error still exists. In case the scan was of no use, you can try to use the utility feature of DISM to handle this error easily.
Via the Use of the DISM tool
For those of you who are unfamiliar with this utility, DISM stands for Deployment Image Servicing and Management is a basic tool that can come in handy when you are facing this issue. You know a tool is pretty efficient when Microsoft itself recommends using this tool.
- Begin by running the command prompt as an administrator with the use of the run dialog box.
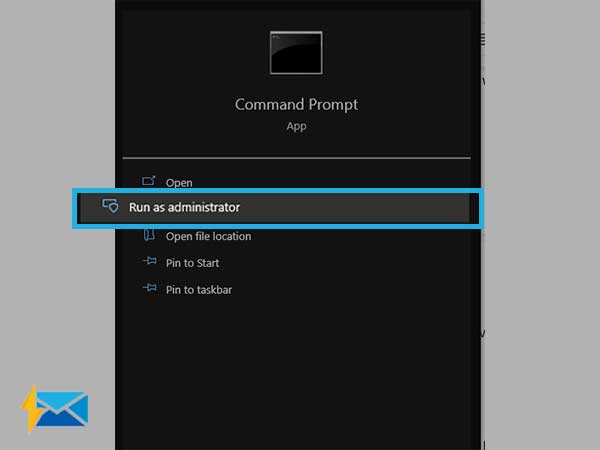
- From there, you will need to use two different commands given below to proceed further;
- DISM.exe /Online /Cleanup-image /scanhealth
- DISM.exe /Online /Cleanup-image /Restorehealth
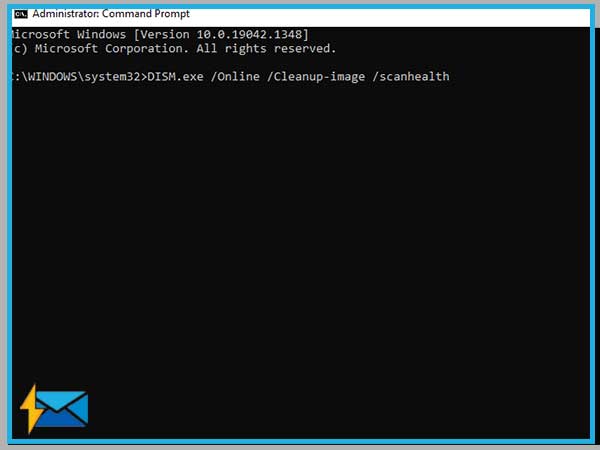
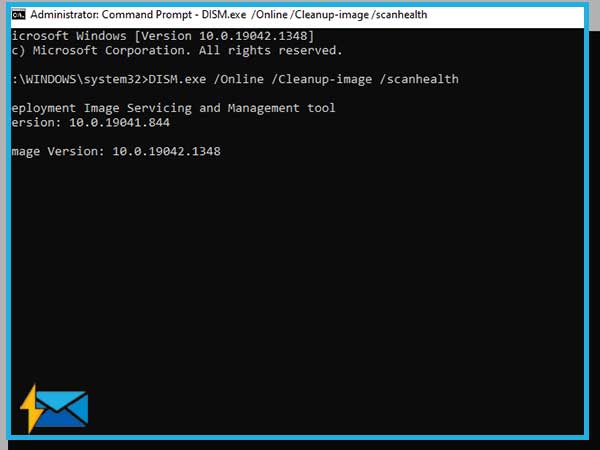
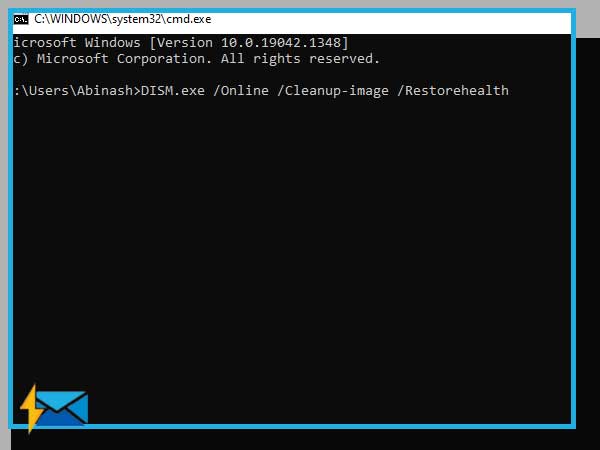
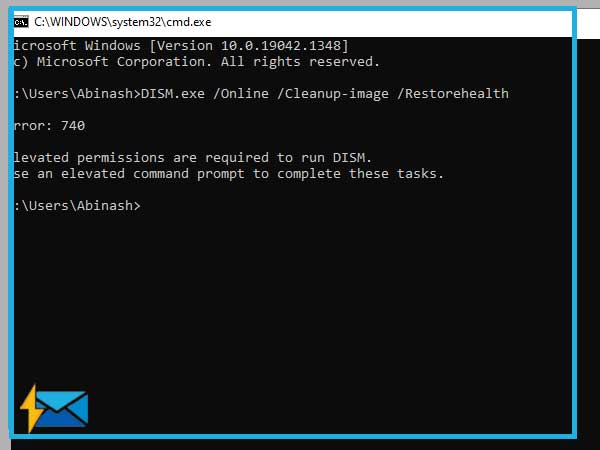
- Now, you may have to wait for a while as the tool is working. Make sure to not cancel it anyway yourself.
Once you are done with these steps and have carried them out in the correct order, check to see whether the error is fixed or not.
By Manually Resetting the Windows
Resetting your Windows is often considered a last resort and is performed when no other methods are of use. The good thing with this method is that users can reinstall Windows without the use of any files, courtesy of Windows 10. But before you move forward with this, you will need to have a DVD or USB so you can download the Windows 10 installation. Users can click on this link to download the same.
After you are done with the downloading process, follow the steps mentioned below;
- Begin by loading the DVD or the USB that you used for the media installation of Windows 10 and start your computer.
- From there, you will need to select the “troubleshoot” option from the “choose an option’ tab to proceed further by clicking on the advanced options.
- Finish by selecting the “Reset this PC” and the “keep my files” option.
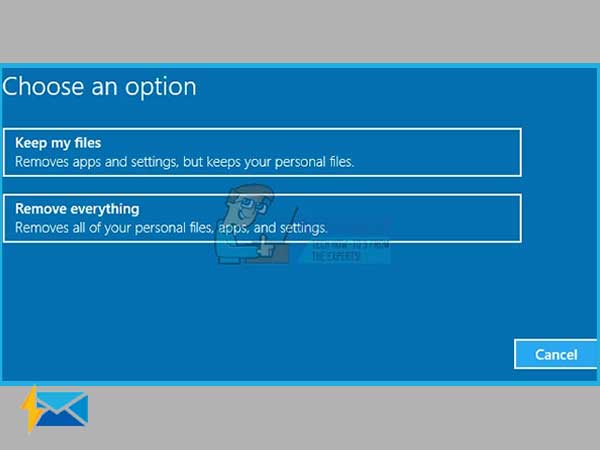
And just like, it is all done and dusted. The potential Windows update database error that was detected has now been resolved without much fuss.
By Resetting the Windows Update Services Manually
This method is a bit difficult when compared to all the others that are available on this list. In this method, a user has to reset the entire update utility so to start the whole updating process from the very beginning.
Keep a close check on the steps mentioned below since everything in this method can only be done manually;
Important Note: If for some reason, you are facing this issue with your laptop or computer, it is better if you use a credible tool that can easily scan and repair the corrupt or missing files.
- Start by running the command prompt program as the administrator on your computer system.
- From there, you will need to enter the commands given below to stop the following processes; Windows update services, BITS, MSI Installer, and Cryptographic.
- net stop wuauserv
- net stop cryptSvc
- net stop bits
- net stop msiserver
- In the next window, you will need to rename two files, in particular, namely Catroot2 and SoftwareDistribution. If you have time to spare, you can simply find them by yourself, but if you are in a state of rush, you can follow the commands given below to see the location of these files when you are looking to rename them without any issues.
- ren C:\Windows\SoftwareDistribution SoftwareDistribution.old
- ren C:\Windows\System32\catroot2 Catroot2.old
- For the next step, you will need to start the processes that you ended earlier with the use of these commands;
- net start wuauserv
- net start cryptSvc
- net start bits
- net start msiserver
- Finish by rebooting your PC and then move forward with the update process.
Via Resetting the Windows Update Services with the Use of an Automated Script
If for some reason, the manual method seems a tad too difficult to perform, you can also use this as an alternative to getting the job done. Here are the steps on how you can get it done;
- Begin by downloading the Windows 10 build 10240 with this link. As for the users who are using Windows 7, 8.0, or 8.1, download the Windows build with the use of this link.
- Once you have downloaded it, you will need to locate the download folder and then select the file downloaded to click on the “extract” option.
- In the next window, simply right-click on the WuReset.bat file once you have extracted the file and run it as an administrator.
- Finish by restarting the system after the process is complete and the message that says “task completed successfully” pops up on your screen.
With the Use of the Windows Update Troubleshooter
Microsoft operating systems come with a pre-installed troubleshooter that is specifically designed to help users with all sorts of issues. It comes as a great option to fix when you are experiencing update issues with the operating system. Here is how you can do it;
- Start by accessing your control panel to select the “troubleshooting” tab. From there, you will need to click on the “system and security” option and choose the “fix problems with Windows update” to proceed further.
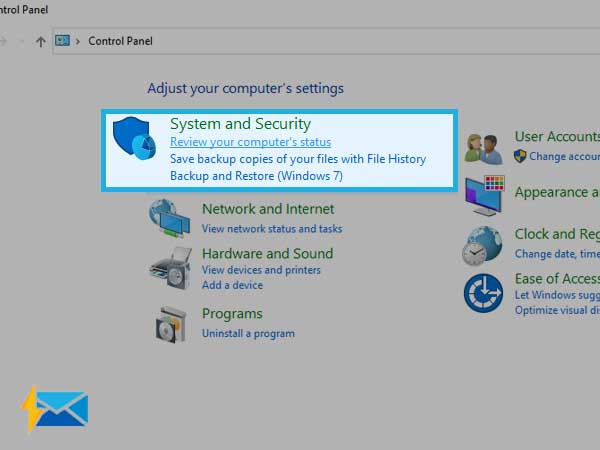
- From there, you will need to follow the instructions that appear on your screen.
This is all you need to do and the troubleshooter will help you to fix the database update issue with relative ease.
These are some of the best solutions that can help users to repair the Windows system when a database update corruption issue arises.
Now that we know how to face this windows update database issue head-on, let us get to know about some of the most commonly asked questions regarding the same issue.
FAQs
Ans 1: Scans come off as the best way to fix/repair the Windows update components. Running the DISM scan or the SFC scan can help users to fix the same. Using the in-built Windows troubleshooter is also a good option.
Ans 2: The database for updating your Windows operating system is stored in the C:WINDOWSSoftwareDistributionDownload that a user can locate in the system drive.
Ans 3: If you ever come across this error on your system, it simply means that your operating system is unable to access the C:/Windows folder. One can fix this by simply carrying out any of the advanced troubleshooting methods that are given above..
Ans 4: There are a few ways that can help users to fix this issue without worrying too much. Some of the best methods such as performing a clean boot along with other methods have been mentioned in the later section of the blog in a detailed manner.
Conclusion
Operating systems are prone to all sorts of errors and bugs. It is no secret that the Microsoft Windows 10 version of the world-renowned operating system is filled with issues, and the Windows update database issue simply adds to the long list of errors that users face at times.
The solutions mentioned above in the blog can come in handy to fix all sorts of variations of the same error with relative ease. Executing the steps of any one of the solutions can help users to resolve this error without any worries.
In case you have any more doubts or queries about the same, make sure to drop it down in the comments section below.
Until next time. Cheers, Tech warriors.
Share