How to Schedule Texts on Android in Just a Few Clicks?
Has it ever happened to you that you were supposed to send a message to someone at some time, but you forgot? Now that may have wrecked everything, and you would have had nothing but to regret it. But if you are an Android user, I have something that might help you with this. Have you ever heard of a text scheduler on Android? It’s a feature/tool that will schedule your texts for you and will send them accordingly and automatically.
Quite beneficial, isn’t it? So let’s get to know them all and learn how to schedule a text on Android.
Can You Schedule a Text on Android?
Of course, you can. Scheduling text messages on an Android device is way simpler than one could imagine. In fact, not just on Android, you can even schedule a text on iPhone as well.
There are two methods for Android scheduling text, the first one is to use the in-built feature on your Android device, and the second is to use a text scheduler Android with is a third-party app or tool that you can install on your device. Let’s look at each method to learn how to schedule a text on Android devices.
How to Schedule a Text on Android Using in-Built Feature?
There are certain functionalities that Google Messages and some Android OEMs like Xiaomi, LG, and Samsung devices offer. But the thing is, all of them have totally different methods. Let’s get to know them all one by one.
Google Messages
- On our Google Messages, start a message but don’t send it.
- Then, tap and hold on to the send button. There, you will see the ‘Schedule Message’ button; click on it to continue.
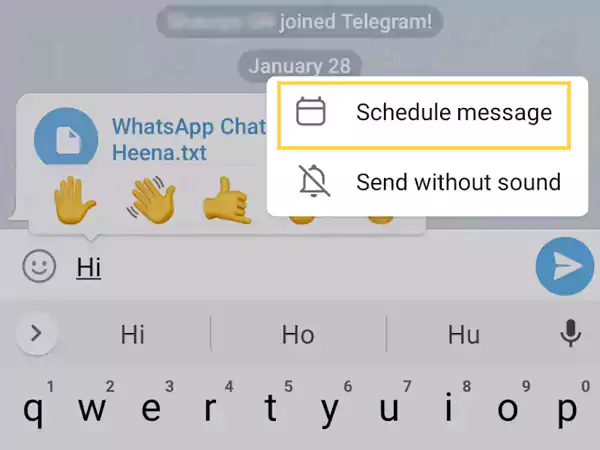
- Then you need to pick a time and date when you want to send the message.
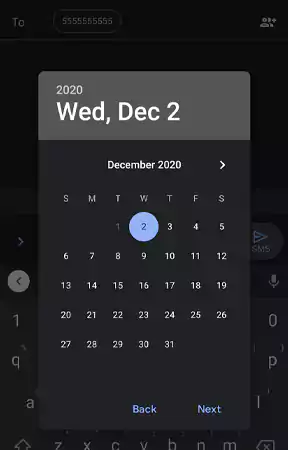
- Once selected, tap on the send button, which will have a small clock indicating the scheduled message on your device.
Note: If you find out that your device does not have the Google Messages feature, then you can simply visit the Google Playstore and download the app from there and then opt into the beta program from the product page.
Samsung Messages
Here, you first need to check if your smartphone running on the custom skin has this feature or not. For this, you just need to open any conversation on your device and click on the ‘+’ sign there. If you see an option of ‘schedule message’ there then it is working, then you can just schedule your message by picking your desired date and time and you are done.
Note: In case your Samsung device isn’t updated to the latest One UI, then you can also find the scheduling message feature by clicking on the three dots present in the top right corner of your message app.
MIUI Messages
The same steps go for Xiaomi, you just need to click on the ‘+’ sign in your conversation and you will get the ‘Timed’ option and you can pick a date and time to schedule the message on your device.
How to Schedule Messages on Android Using a Third-Party App?
You may have the in-built feature on your Android device, but there are some additional features that only text scheduler Android can provide. Plus, there are numerous third-party apps and tools that claim to assist users with the best experience. Let’s have a look:
- Do It Later– The very first text scheduler Android app we have is Do It Later. As the name says, it was created for this sole purpose only; scheduling text messages on your Android devices. To schedule a message on it, all you have to do is tap on the Plus sign from the top right corner of the app, create a message and schedule it accordingly.
- SMS Organizer– This one is from Microsoft. Here too, all you have to do is click on the calendar icon that is present under the text field. There, you will have the feature to set the date and time of the message on which you want it to be scheduled.
- AUTO MESSAGE– Apart from scheduling messages here, you can also automate them, automate the replies, and even calls.
How to Modify or Delete a Scheduled Text Message on Android?
It might happen that you have already scheduled a text, but now there are some changes that you want to make to that. Well, you should be just glad that the message is not already sent, so there are chances that you may be able to make some changes to it or even delete that scheduled message. Let’s see how:
- Visit the conversation whose text message you have scheduled and now want to modify or delete it.
- View the message by tapping on the clock icon present next to the message.
- There, from the scheduled message window, there are certain functions that you can perform-
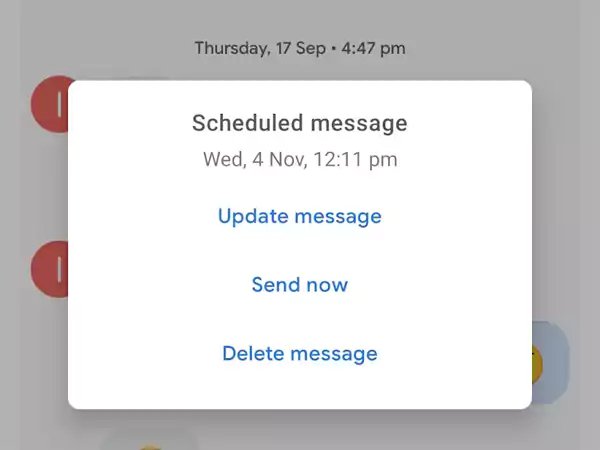
- Modification- Just click on the Update message, and from there you can modify it and change the message and even its scheduled time.
- Send right away- If you want to send the scheduled message prior to its scheduled time, you can just tap on the Send now option.
- Delete the scheduled message- Just click on the Delete message option to delete the message.
Using Alarms or Calendar Reminders
If you are somehow unable to work with the text scheduler Android, you can simply try setting alarms or reminders for sending text messages. This might not be the actual solution to scheduling text messages on Android as it won’t send the message right away it will just send a reminder for that.
You can also type the message there beforehand, and with the reminder, you will already have the message that you can just copy and paste and send to the user. You can also use the ‘Notes’ App to write a draft of the message that you are going to send.
FAQs
Here are some frequently asked questions for schedule message Android:
Ans: Yes, you can. Just visit the messages app of your device, press and hold the send button and from there you can schedule your text message.
Ans: For this, you will need SMS Software with recurring text message capabilities like TextSpot or any other app.
Share



