Solutions for the Plight of Juno Email Not Working
- What is Juno Email?
- Problems that Lead to the Issue of Juno Email Not Working
- Troubleshooting Methods
- Verify the Server is Not Down
- Delete Cache and Cookies from the Browser
- Avoid Outdated Versions of the Browser
- Ensure a Stable Internet Connection
- Check Settings for Windows, Android and iPhone
- Creation of a Correction Link
- Conclusion
What is Juno Email?
Juno email, like Gmail and Yahoo mail, has carved out a niche for itself in the industry because of its extensive set of features and services. Juno webmail is one of the greatest email clients available. Juno Webmail was first made available to the general public on April 22, 1996. Initially, customers had to play advertisements on their computers in order to receive free services. It was well accepted by users, who numbered in the millions. Juno Webmail is now available for free and has all of the capabilities that consumers require. An issue with Juno mail is that when Juno Email stops working, the entire urgent documentation project will grind to a halt. Juno email not responding difficulties can be caused by a number of different things. It’s also a good idea to check your device’s settings beforehand to make things easier. Furthermore, you should double-check the login credentials. To check whether they’ve been entered correctly. Also, check the internet connection speed, as the network connection must be fast enough to access Juno email.
Problems that Lead to the Issue of Juno Email Not Working
There is a list of all possible problems that result in the Juno Email not working problem. Have a Glimpse.
- The cache and cookies in the web browser installed on the system, which is used by one user to connect to the Juno Email Services, are full.
- For the time being, the Juno Email Website server may be unavailable or crashed. The cause for this could be that there are too many users online at the same moment, and the Juno Email site’s server isn’t up to the task.
- Anti-virus software installed on your computer, desktop, or laptop may be erecting a firewall, preventing you from accessing your Juno Email account.
- The Juno Email configuration settings on your device, whether it’s a PC or a mobile phone, are incorrect (Android or iOS).
- Login credentials that are incorrect or out of date.
- The account’s storage limit has been reached.
- Slow Internet Speed or a Bad Internet Connection are also available. To function, the Juno Email Service server requires a good internet connection.
- Using an out-of-date web browser or search engine to access Juno Email Services can potentially cause problems. Web browsers such as Google Chrome, Mozilla Firefox, Internet Explorer, and others are among the top-rated web browsers that must be used to access any internet service, including email.
Troubleshooting Methods
1. Verify the Server is Not Down
There’s a good possibility the Juno Email site is unavailable or crashed right now. To determine whether the site is down or not, go to Google and type in https://downdetector.com/status/att/ or just
2. Delete Cache and Cookies from the Browser
Clear the cache and cookies as well as the history in your browser. If your web browser has any unneeded add-ons or plug-ins, remove them. This will help resolve the issue.
3. Avoid Outdated Versions of the Browser
Reinstall, update, or replace the Web Browser that is currently being used to access Juno Email services. The same should be done on mobile phones, whether they are Android or iOS. Juno provides frequent updates to its users, which should be installed on a regular basis by the user to guarantee that you do not have Juno Email Not Working issues.
4. Ensure a Stable Internet Connection
First of all, check your internet connection. Turn off your Wi-Fi, switch on after 15 minutes and see. You can do the same with your own device. Rebooting your device is the easiest step that one can take in solving his/her Juno Email Not Working problem. After Reboot, re-login to your Juno Email Account.
5. Check Settings for Windows, Android and iPhone
To solve Juno Email not working or Juno Email not responding difficulties in a hands-free manner, follow the procedures listed below one by one. Let’s have a look:
- First and foremost, open your Windows Desktop’s web browser and go to Juno’s official website.
- You must now sign in to your account by correctly entering your login details.
- After that, go to the top-right corner of the website and pick the “Settings” option.
- Then select “POP” mail.
- Choose “ON-Pop my mail to my desktop/smartphone” from the drop-down menu.
- Sign out of your Juno email account after that.
- Then, on your device, press and hold the “Settings” button.
For Android Users:
- Tap the Mail icon in the app.
- For a mail provider, select POP/IMAP.
- The email address must be entered first, followed by the password. Then select “Next” from the drop-down menu.
- Set the POP server to pop.juno.com, the server port to 995, and the security type to SSL. Enter smtp.juno.com as the SMTP server, and 465 as the server port, and then click Save Settings.
- After you’ve completed the preceding steps on your chosen device, hit “Mail, Contacts, Calendars.”
- Then select “Add Account” from the drop-down menu. After that, select “Other.”
- After completing that, you must select Add a mail account.
- Then, fill in the required fields with your name, email address, and password, as well as the description field with Juno.
- Select “Juno” from the drop-down menu. You’ll be sent to a screen where you may change the settings for your email address.
- Change the Hostname to pop.juno.com and then select the “Advanced” tab.
- Tap the “Back” button after entering 110 in the Server Port field. After that, select SMTP and then “Primary Server.”
- Now, in the hostname area, type smtp.juno.com and select the Use SSL option.
- Click “Done” after putting 587 in the Server Port field. Next, hit your device’s square button to return to the home screen and select the Mail app.
- Select Juno once you’ve reached the page where you’ll be able to access your inboxes.
This is how you will be able to check your email messages to see if you can send or receive them.
For iPhone Users:
- Make sure you type in your email address accurately.
- Set the incoming mail server name to POP (110) and the outgoing mail server name to (587).
- In the account name, type the email address. You must disable SSL for both incoming and outgoing emails.
6. Creation of a Correction Link
In order to create a correction link, follow the given steps:
- Select the Email option to create the correction link.
- After that, clear off the storage by deleting any unneeded junk or spam emails.
- Change your Juno.com mail login and password, as well as the security questions’ answers.
- Sign in to your Juno account using your new password once more.
7. Email Password Change
It is an instant method to resolve the not working issue as it works most of the time. Just follow the given simple steps.
- Go to the Juno webmail official homepage.
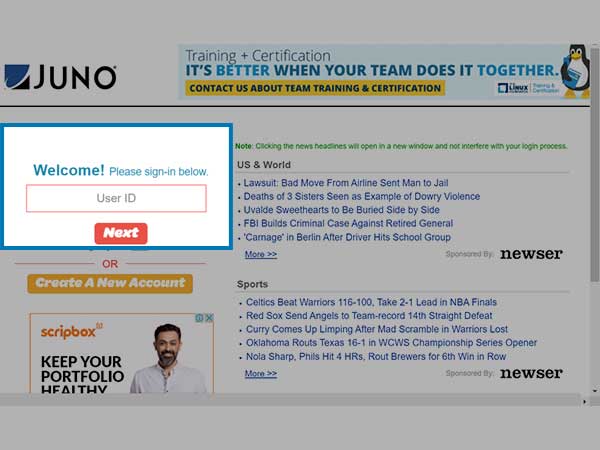
- Fill up your Juno mail login details, such as your email address and password.
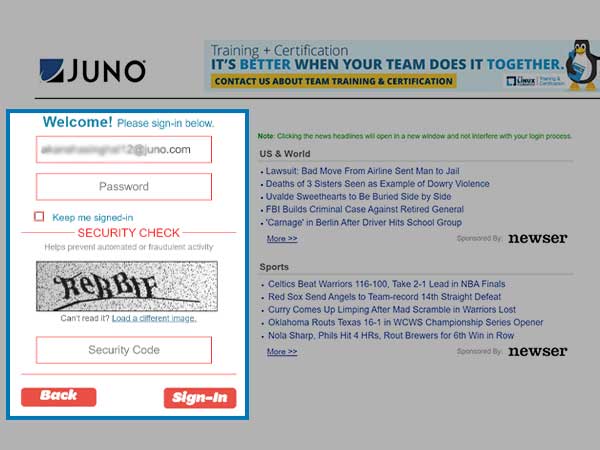
- Select “Edit Account Setting” from the “Settings” menu.
- Select “Change Password” from the “Account Password” menu.
- Input your current password first, followed by the new password. To confirm the password, put it in again.
- When it’s finished, select “Submit” to change your Juno email login password.
Hopefully! By completing the aforementioned steps, you have resolved Juno Email problems in your operating devices. As a result, you’ll be able to use this email on your smartphone without any difficulty. However, the majority of users may be unable to resolve the Juno Email Not Working problem and will need to seek out effective solutions. They do not need to be saddened by this situation since they can obtain immediate relief from this problem by contacting the Juno Email Technical Support staff, which is available 24 hours a day, 7 days a week to provide you with amazing answers right at your doorstep. These people have extensive technical expertise as well as years of experience dealing with similar issues. Consequently, hurry! Give a toll-free helpline a call right away and stay in touch with them until the problem is resolved.
Share



