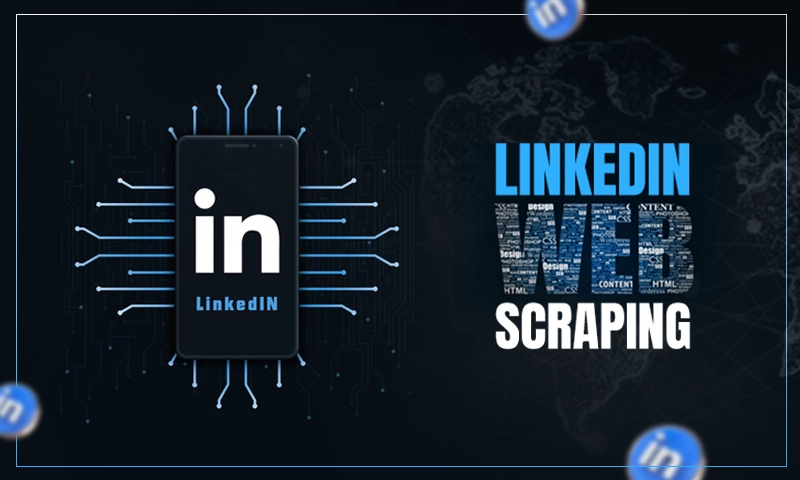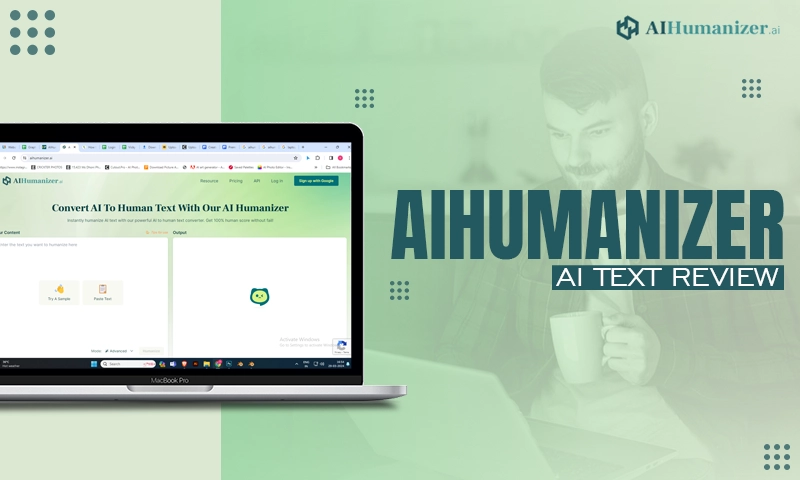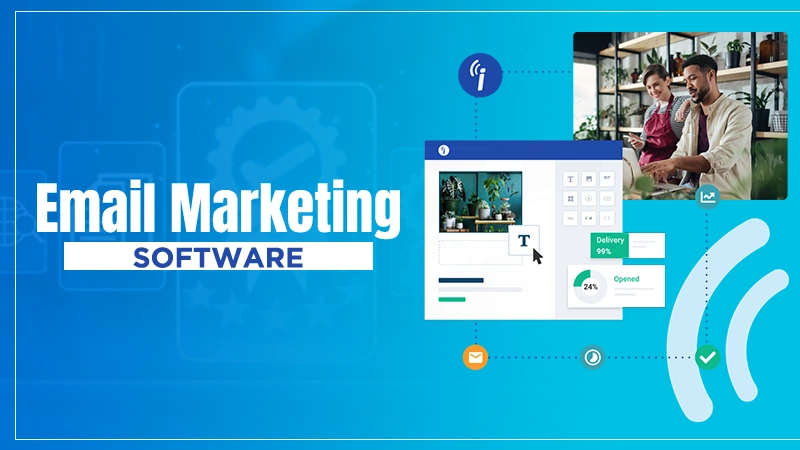Is Microsoft not Sending Verification Code to the Email Address? 9 Proven Tips to Resolve the Issue!
Microsoft provides a security feature to add an alternate email address or phone number to your account as security information that helps you to verify your identity. It will send a verification code to that alternative email address or phone number if you forget your password or someone else is attempting to access your account or in any situation where identity needs to be verified.
However, this extra layer of security has also become a major problem for some users. Many Microsoft account users have registered issues in receiving the verification code on the alternative security information added to their respective accounts. Microsoft not sending verification code to email address/phone numbers has become a very common difficulty for MS account holders.
Nevertheless, you don’t have to worry! You can try to get the verification code from Microsoft by following the tried and tested, troubleshooting tips listed further in the article.
- Use Different Security Info
- Check your Phone’s Message App Settings
- Check Other Folders of your Email Account
- Ensure that your Security Info is Correct
- Is your Alternate Email Address a Microsoft Email?
- Ensure you can Receive a Security Code
- Turn off your Device’s VPN
- Ensure you are Reading the Prompt Right
- Contact Microsoft Customer Support
- FAQs
Use Different Security Info
If after requesting the verification code several times, you are still waiting for it to arrive at your email address, try to wait for some more time. There can be a network issue that is causing trouble in delivering the security code, or the carrier might be working slowly in processing the request.
If after checking your network connection, you still don’t get the Microsoft security code on the email address or phone associated with your account, try using a different security information for the verification.
You can use an alternate email address or the contact number that you have added to your Microsoft account.
Check your Phone’s Message App Settings
If you are asking yourself the question, “Why is Microsoft not sending code to my phone?”, maybe it is not Microsoft that is at fault, the settings of your phone’s message app can cause such an issue.
In your phone’s Message app, if you have enabled the option to block messages from unknown users, it can be the reason why you are not getting the Microsoft verification code on your phone.
So, go to your phone settings and see if you have turned on such an option, if so, turn it off and again try to get the verification code. If you get it this time, permanently disable this setting.
Check Other Folders of your Email Account
In case you are still not getting the verification code from Microsoft on your email address, it can be because you are looking for it in the wrong folder. Sometimes, without your knowledge, important emails can also end up in the Spam folder. So, check if the verification code email is in that folder.
Further, if you are using filter/s in your email account, then it can also direct the Microsoft verification code email to another folder. Therefore, check Trash or other folders of your email account, as well.
In case the verification email is in the other folder, then check your filters as they might be directing that email to folders other than the inbox, and add the @accountprotection.microsoft.com to the trusted email source list in your email account.
Note: Emails from Microsoft containing the verification code are sent from the email address with the following domain: @accountprotection.microsoft.com
Ensure that your Security Info is Correct
You won’t get the verification code email or message from Microsoft if the email address or phone number to receive it is incorrect.
While signing in to your Microsoft account, you will only be shown the first two characters of the email address or the last two digits of the phone number to which the code has been sent. In such a scenario, you won’t know if the information you provided to receive the verification code is correct or not.
To ensure it, you need to visit the security page of your MS account. Listed below are the steps that you need to follow to know if the information is correct or not:
- First off, go to your Microsoft Account Security Basic page. Upon reaching there, you have to sign in to your account by just entering your login information.
Note: To proceed, you might be required to input a verification code. Choose I don’t have any of these and follow the steps to change your security information if you don’t have access to your backup email address or phone number.
- Then, the Security page will open. There, click on the Advanced Security Options section.
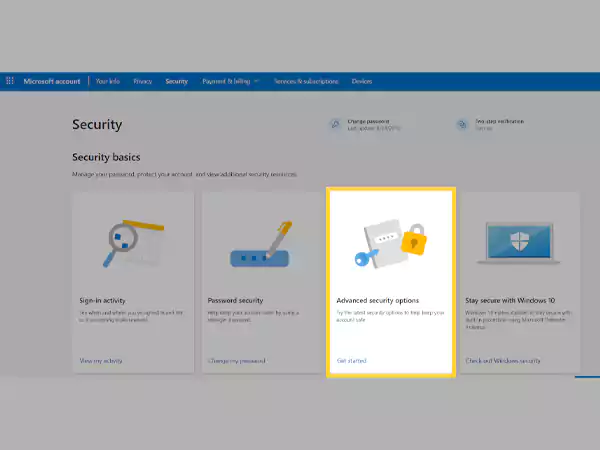
- On the following page, you will see the security information added to your MS account. There, review the phone number and email address added. If any one of them is incorrect, expand them by clicking on it, and then click on the Remove button.
- After that, before confirming the removal of the old security info you will be asked to add a new one. Alternatively, you can also click on the Add a New Way to Sign in or Verify option to add new security information.
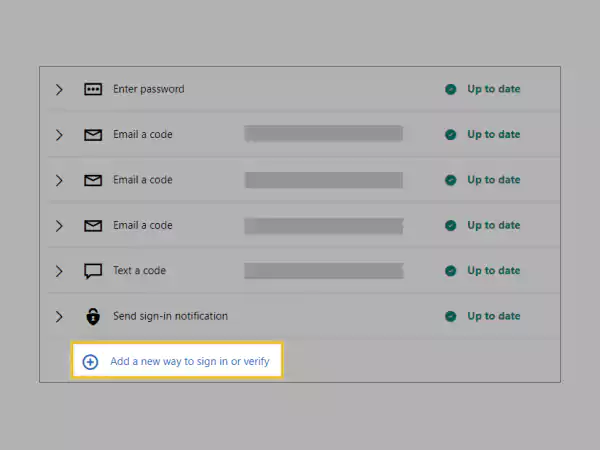
- Thereafter, a new window will pop up with several options to add to the security info of your MS account. Select any one of them that you find suitable.
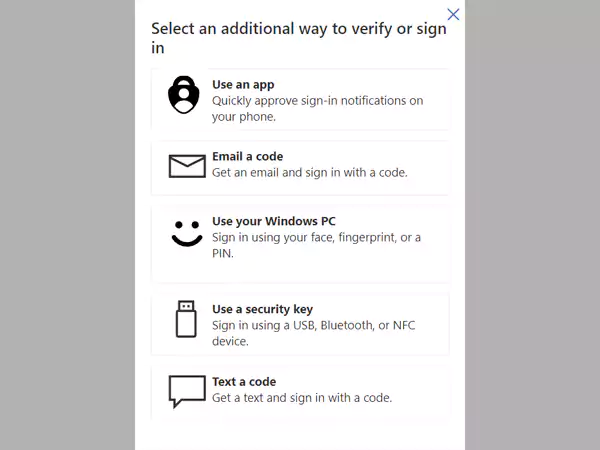
- Finally, follow some on-screen instructions that will vary according to the security method you choose, and complete the process.
Note: To exemplify, if you have chosen the option to get a text message, on the next screen you will have to select your country code and enter your phone number. Then, you have to verify it by entering the code, which you will get on the provided number. Once that is done, your new phone number is added to your MS account which you can use to get the verification code next time, when necessary.
Once the security information is updated, now again try to sign in to your MS account using the updated security information.
IMPORTANT: If you modify all of your security information at once, your account can be suspended for 30 days.
Is your Alternate Email Address a Microsoft Email?
If Microsoft not sending verification code to email address that ends with @outlook.com, @live.com, @hotmail.com, or @msn.com, it can be the email address only which is the reason for the issue.
It is so because you are verifying a Microsoft account using a different Microsoft account. It may be difficult to remember which one you are logged in to as a result. Most browsers immediately sign you out of the first account (the one that is requesting the code) when you sign in to the second account (the email address to which the code is to be delivered).
Now, in order to get the verification code, follow the steps given below:
- To begin with, launch your browser and open an incognito window (privacy mode window) on it, and sign in to your email account which is asking for the verification code. This will ensure that you are signed in to both accounts at the same time.
- Next, when asked to input the verification code that was provided to your alternative email address, do not close this browser window.
- Now again, open a new browser window in private or incognito mode.
- Sign in to the alternate email account in the new window and search for the message from the Microsoft account team there. When you have found the required email, either copy the verification code from there or note it down.
- Go back to the window where a verification code is being requested. Enter the code and then follow the directions displayed on the screen.
With this done, the ‘Microsoft not sending code to email address’ issue will be resolved.
Ensure you can Receive a Security Code
Sometimes it happens that when Microsoft is not sending the verification code to the email address or phone number, it displays the message “Make sure you can receive a security code.”
In such a case, verify or add additional security information to your Microsoft account. However, you can bypass this message for up to 24 hours. However, seven days after the initial alert, you’ll need to validate your security information or enter new security information in order to sign in again.
Once this is done, Microsoft won’t ask you to confirm your security information, every time you sign in. On occasion, you might need to verify it again—for instance, if it has been a while since you logged in. This is how Microsoft makes sure your information is up-to-date and there are no security breaches.
Turn off your Device’s VPN
On your device, if VPN is turned on and your location is set to a place from where never a login attempt is noticed, then you won’t receive the code from Microsoft. This is so because the activity is from an unknown location, and therefore, Microsoft might flag it as a security breach.
Thus, try turning off your VPN, and then again try to log in to your account. This will help in getting the verification code.
Ensure you are Reading the Prompt Right
“I believed I was experiencing the “Microsoft not sending the verification code on email or phone number” issue. It turns out that I misinterpreted the instructions and that you must first input your phone’s last four numbers before they will deliver the code. Anyway, I figured I’d write here in case anyone else was acting similarly”.
These were the words of one of the Microsoft users experiencing the issue of not getting the verification code from MS. Thus, I advise you to read the prompted message properly and then proceed accordingly
Contact Microsoft Customer Support
Now that you have tried all the methods listed above, and are still struggling with the issue, then the last thing you can do is contact Microsoft customer support or get in touch with the MS team through Microsoft Chat Support.
The MS Support team will provide you with further technical assistance to find the cause of the issue and how you can rectify it.
FAQs
Ans: It is not possible to use a password in the verification code field since it does not serve as a replacement for the code. In the event that your password is compromised, you can employ verification codes as an additional layer of security.
Ans: When the security info, email, or phone number are entered, security verification notifications are delivered in the language of your account. You must delete the security information from your account and add it again in order to change the language.
Ans: You will need to prove your identity for your account, especially if you have activated 2-step verification if you don’t have any other method to acquire the code. Microsoft’s support is limited to assisting users in confirming account ownership in this situation.
To avoid the system detecting any odd behavior on your account that would cause it to be blocked, I advise you to attempt again to request the verification code. You will need to wait for it to come, or you can try once every 24 hours. You can also check if your phone has a strong network and is capable of receiving incoming texts.
Read More:
- How to Fix Microsoft Error Code 0x0? Beginner’s Troubleshooting Guide
- How to fix the ‘Microsoft Outlook Stopped Working’ Error?
- What to do When Images are Not Displaying in Outlook 365 and Other Versions?
- Is Your Outlook Not Opening? Try these 9 Methods to get it Working Again!
Share