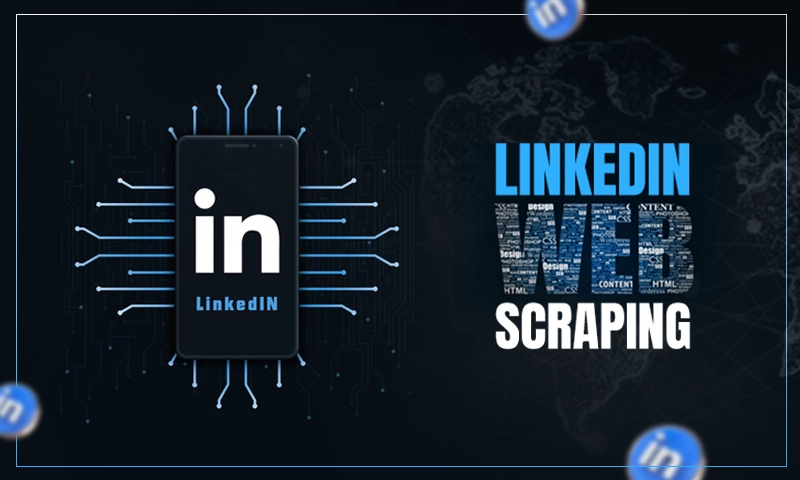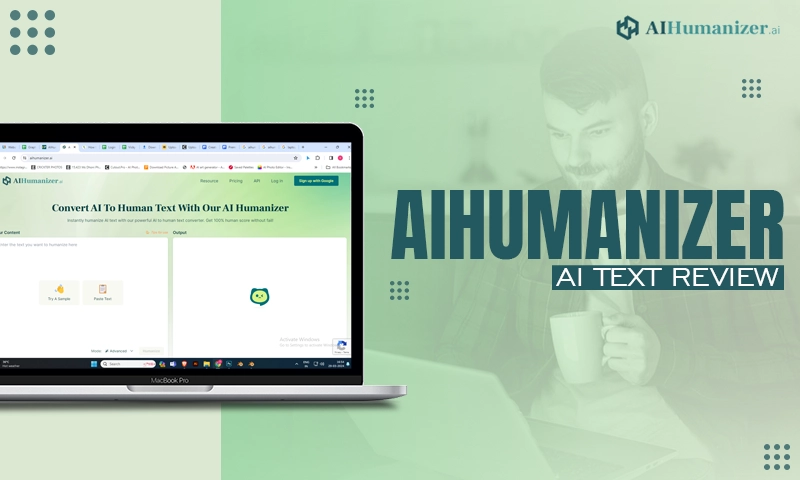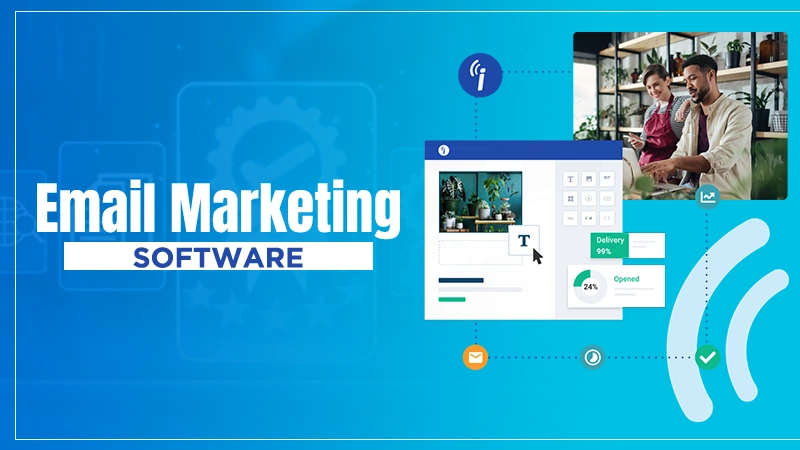Having a Bad Day With Outlook Crashes? Here’s Your [Easy-Peasy] Help Book with 100% Safe Solutions
Outlook is Crashing. What is it?
Being one of the most popular apps, Outlook has been an email-functioning client in the world for 25 years now. With constantly growing additional features that combine- email management, an address book, a notebook, a web browser, and a calendar all in one. Outlook is activated worldwide by innumerable users for business and personal purposes.
But, while using Outlook emails users have dealt with plenty of annoying and unresolved Outlook issues that are termed as Outlook Crashing. Some of the major complications of Outlook Crashing are mentioned below:
What to expect if your outlook is crashed
- Outlook stops responding or hangs
- Outlook does not work when you start it
- Outlook does not work even if you aren’t an active user
- Outlook disappears without a warning while you are using the app
- Out of nowhere, Outlook appears with a message – ‘Something went wrong ’
| As a lot of users constantly use the app, a huge amount gets in trouble due to Outlook Crashes daily. |
But, you don’t need to worry a bit about it.
As we’ve got your back!
Fortunately, you have landed on the right website where you will find all about Outlook Crashing-
Major reasons behind Outlook Crashing
Your Outlook might be crashing due to some basic as well as complicated reasons. Some of them are jotted down:
- Corrupted PST files
- Corrupted MS office profile
- Corrupted Data Item/ damaged data files
- Corrupted Outlook Messages
- Virus or Malware infection in software
- Incompatible outlook version with the device
- Hardware issue
Now, you would like to know the solutions for all the above-mentioned reasons. But, hold your horses and be patient. First things first, let us figure out if your account is actually facing Outlook Crashing
How to identify and resolve if your Outlook has Crashed?
Through Microsoft Support
The Outlook Scanning and error configuration is handled by Microsoft Support and Recovery Assistant. And so it is the best and easiest way to scan an Outlook crash.
The Microsoft Support and Recovery Assistant works by running tests to figure out what’s wrong, providing and guiding through the best solutions for the particular identified problem. It can currently fix Office, Microsoft 365, or Outlook problems.
In case, Microsoft Support and Recovery Assistant are not able to fix a problem for you, it will suggest the next steps and help you get in touch with Microsoft support.
| Note: The Microsoft Office Configuration Analyzer Tool (OffCAT) was removed from the Microsoft Download Center on June 11, 2018. |
- The Outlook scanning is now accessible in the Microsoft Support and Recovery Assistant section of the Office 365 (SaRA) tool. SaRA encompasses several upgraded improvements, including the ability to identify and fix specific issues in Outlook, like Office Setup, OneDrive for Business, and much more. The SaRA tool is now used to scan the issues of Outlook.
Easily download the Outlook Crash scanning app
- Step 1: To make it easier, just click the following link to download the app,
Before installing the app, check the note mentioned below:
| NOTE: Do not forget to read Microsoft’s terms and conditions beforehand |
The following screen will appear while installing the app:
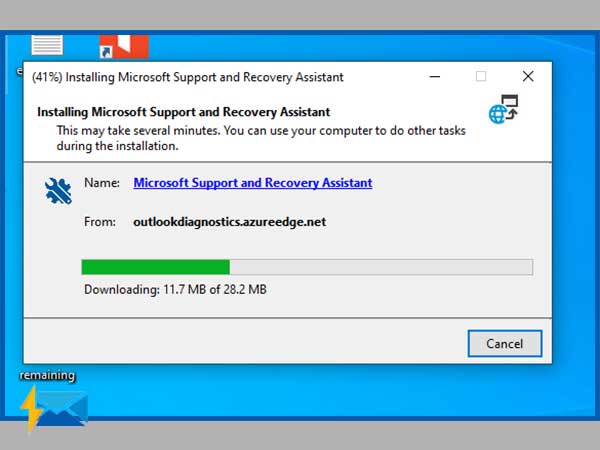
Scan for Outlook crashing using Microsoft Assistance
Scroll down the steps, to use the app
- Step 1: Read the following assistance before clicking on ‘I agree’
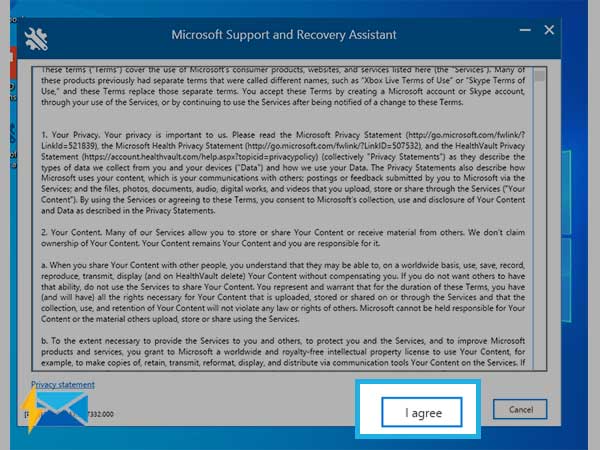
- Step 2: As you install the App, it will automatically start checking for crashes or errors. As shown in the following:
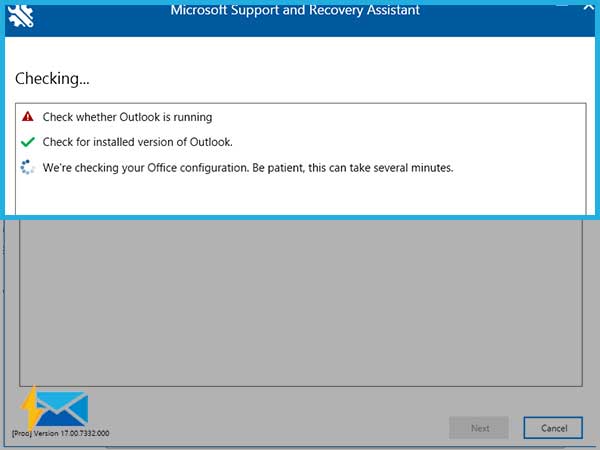
- Step 3: Click next, you will automatically see the following page as it continues to check for your Outlook crashes
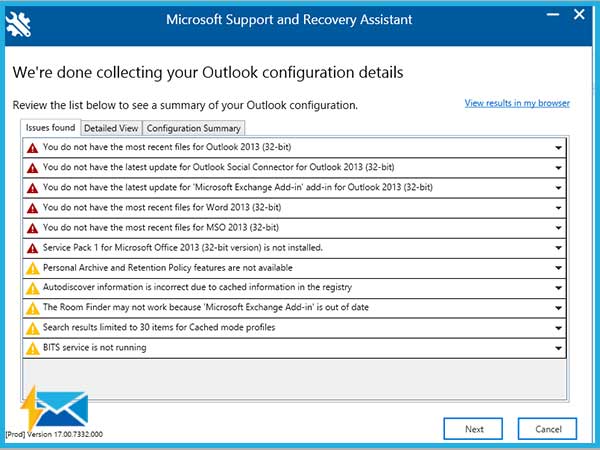
- Step 4: Click send as you see the following page
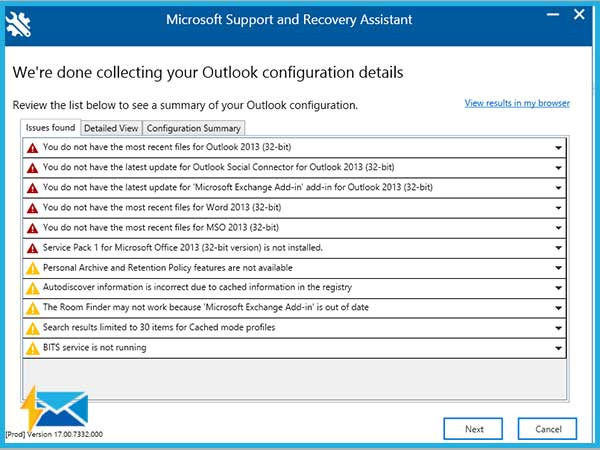
- Step 5: After all the configurations, this page will appear. Click next.
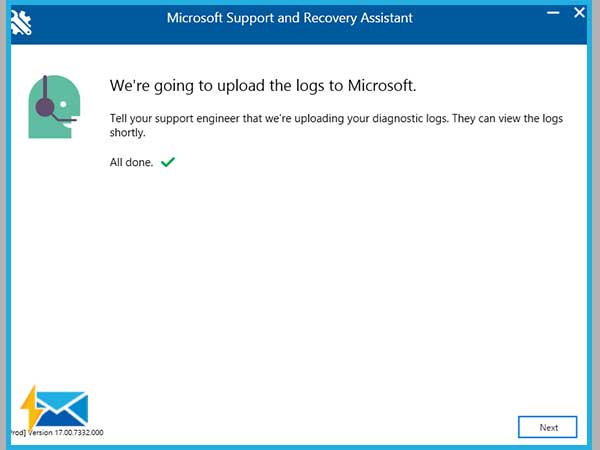
Step6: Your Outlook errors will be identified as this page shows on your screen. Click on Submit
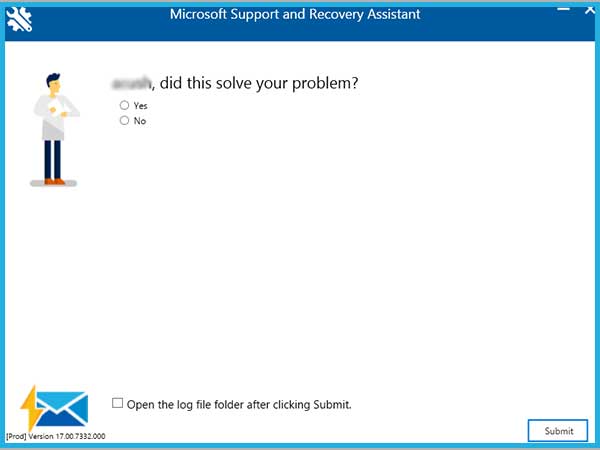
- Coming down to the long-awaited page,
5 ultimate ways to fix Outlook Crashing
Let’s dive in to fix this Troubleshooting together!
Fix 1: Restart your system
Some programs can unknowingly be running in the background that can interfere with your Outlook and can cause Outlook crashes frequently.
- To fix the problem you should start with restarting your computer and then log in to your Outlook to check if it is working or not. Check your data connectivity and network issues too.
| QUICK TIP: To resolve any error of software or system error, the easiest way is to Restart. |
If the crashing persists, try out Fix#2
Fix 2: Update the MS Outlook
Outlook Version and your Microsoft Version might not go together, leading to compatibility issues. This can be one of the reasons for your Outlook crashes.
- Click here for windows, Latest updates for versions of Office that use Windows Installer (MSI).
- Click here for mac, Check for Office for Mac updates automatically.
Example to check your Window’s Update,
- Step 1: Login to Outlook app and go to Files at top-left corner at the top left
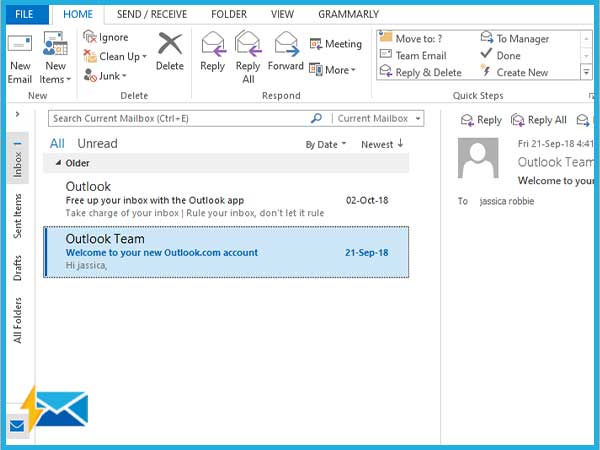
- Step 2: Go to Info, followed by Account Information as shown as follows
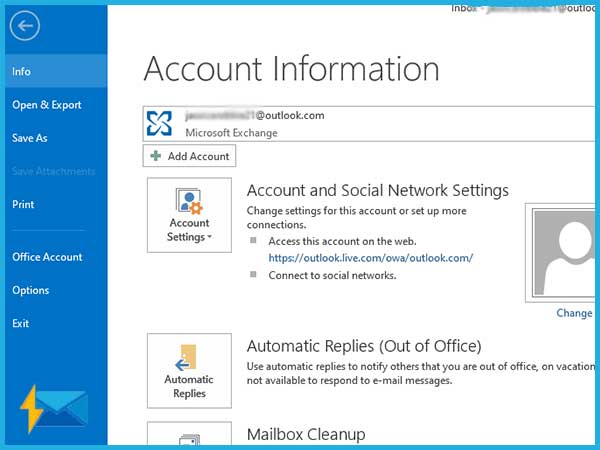
- Step 3: Go to Account to check for your account updates as shown below

With the above-mentioned steps, you will easily get an idea of how to check your Outlook updates.
Let’s scroll down to check if you are facing the next fix,
Fix 3: Rectify the Outlook account settings
If rebooting or updating Outlook was not able to eliminate the problem, then you must check whether your Outlook account is misconfigured. Here are the steps that you can follow:
- Step 1: Login to your Account and go to Info, to check Account Settings under Account Information
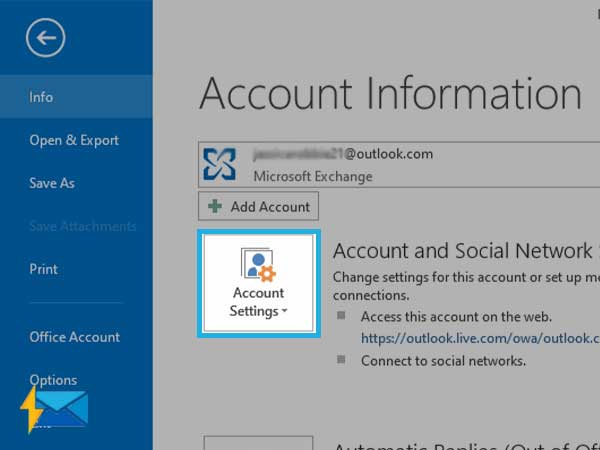
- Step 2: Under Account Settings, click the option Repair
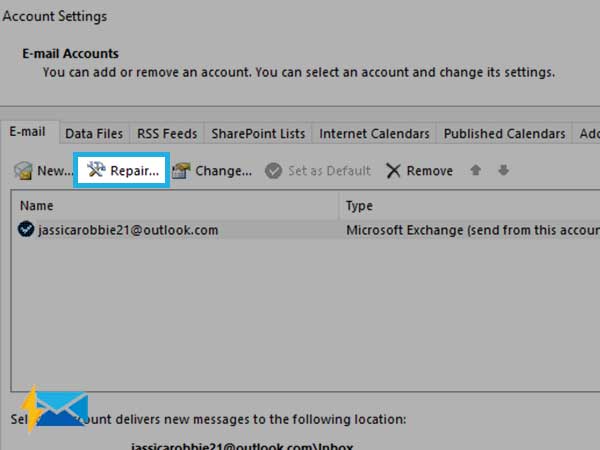
- Step 3: Click Next, Outlook will automatically check through your email as shown below
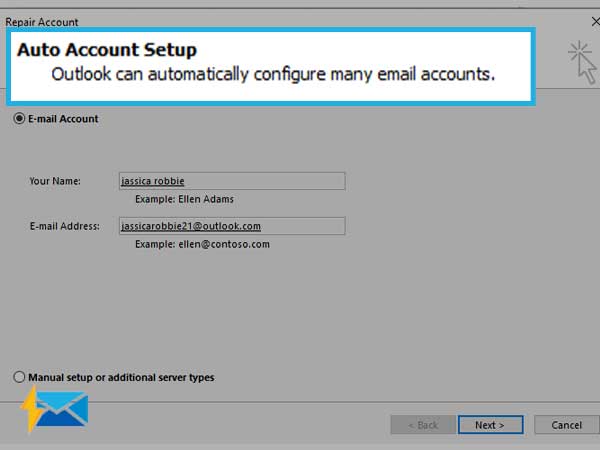
- Step 4: Outlook will check for configurations through your email and the following page will appear
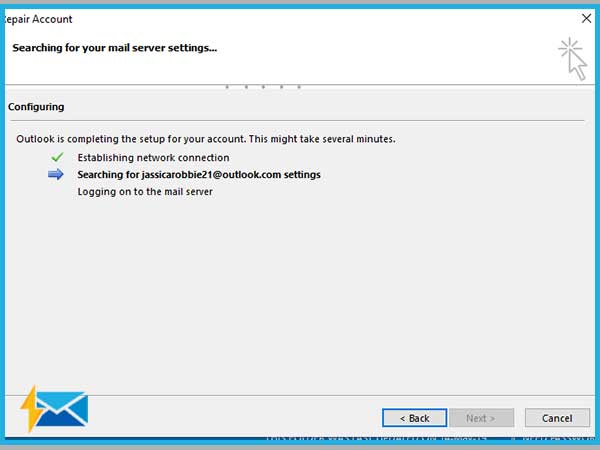
- Step 5: As the following account is all set, if your account has errors. Outlook will automatically check it for you and resolve it too.
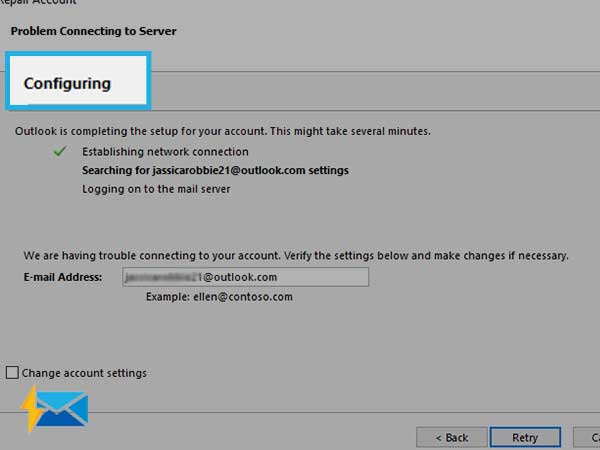
- Step 6: After the above procedure is done, you will receive the following message on your page. Just click on Finish.
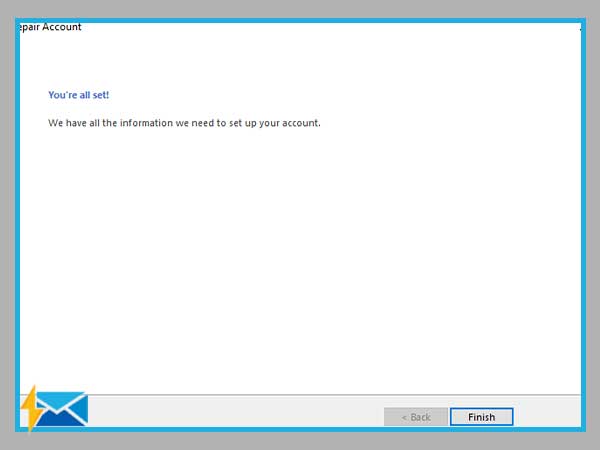
Maybe it is an Add-in error, check fix#4
Fix 4: Disable all the unnecessary Outlook add-ins
An Outlook user usually installs multiple Add-Ins to increase functionality that is saved automatically. But, this feature can backfire by causing Outlook crashes. It is a Wake-Up Call to remove this junk, by scrolling through the following steps
- Step 1: After logging in to your Outlook account, go to Files. Followed by Options on the left side. As you go through the options you will see the following screen
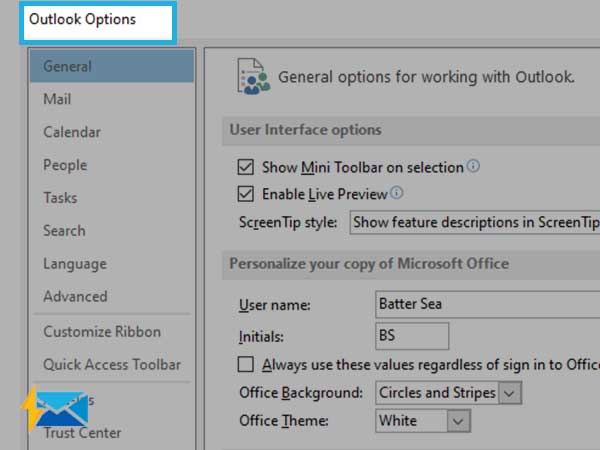
- Step 2: From the above page, click Add-ins on the left sidebar to reach the following screen
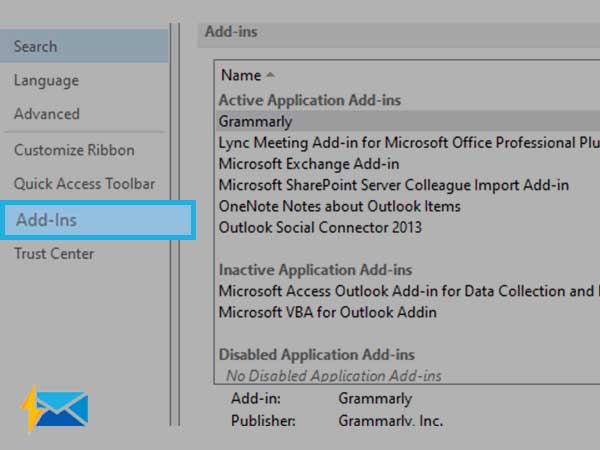
- Step 3: As you go under Add-ins, check and remove all the useless add-ins, under COM Add-Ins
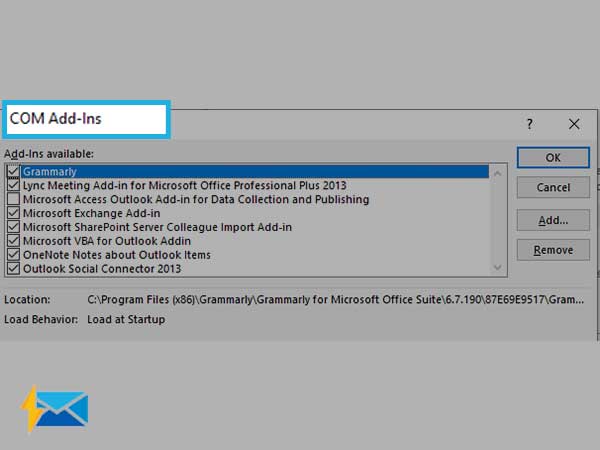
In case, you are still unable to remove the add-ins, directly check Outlook not responding, stuck at “Processing,” stopped working, or freezes
Let’s try this last Fix#5
Fix 5: Rename and arrange the damaged data file
It is common for an Outlook user to name and rename multiple data files. And doing it frequently, only helps to resolve Outlook crashing effectively. Check the following steps:
- Step 1: Go directly to Account Settings (steps have been already mentioned above)
- Step 2: Go to the Data Files option, as shown below
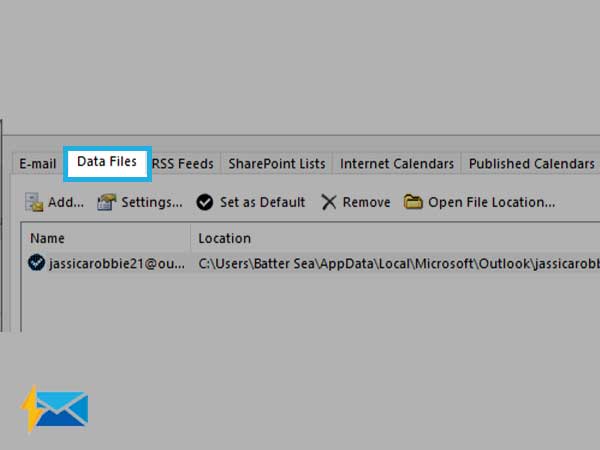
- Step 3: Click on the files you want to edit
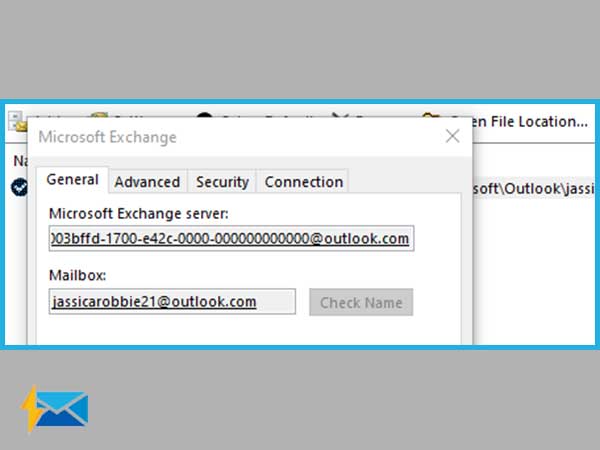
In case, all the above-mentioned fixes don’t work for you. There are three successful quick options
3 Quick-Pick Solutions if nothing works out
Option 1: Uninstall and Install your Outlook App
Try to uninstall and reinstall the app and log in with your existing account.
| Note: Removal of the profile will also erase the associated data files. If you do not confirm whether all data items are backed up or saved on the server, then, no need to remove the entire profile. |
Option 2: Make a fresh Outlook Account
Try to make a fresh New Outlook account with a different Email Id
Option 3: Directly get in touch with the following website link:
You can click on the following website to find your problem and its cure by consulting the Microsoft Recovery Team.
IS PREVENTION IS BETTER THAN CURE?
If it is, then see the following pointers to prevent your Outlook Account already from Crashing
Preventive measures to protect your Outlook Account Crashing
- Use Outlook in SAFE Mode
Using Outlook in safe mode from the beginning can definitely lower down the risks of Crashing
- For Windows 10, 8.1, or 8, then, click on Windows + R key
- For Windows 7, go to Start >> enter Run >> Press Run option
For both the above-listed versions, you will find the same page, as shown below:
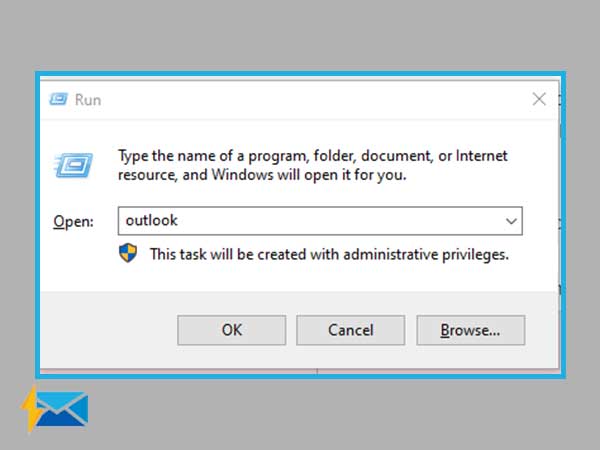
- Reduce your Mailbox size
You should keep a continual track of your Email sizes to avoid Crashing. You can do that by a few following steps:
- Step 1: Go to your main Outlook page and click Folder.
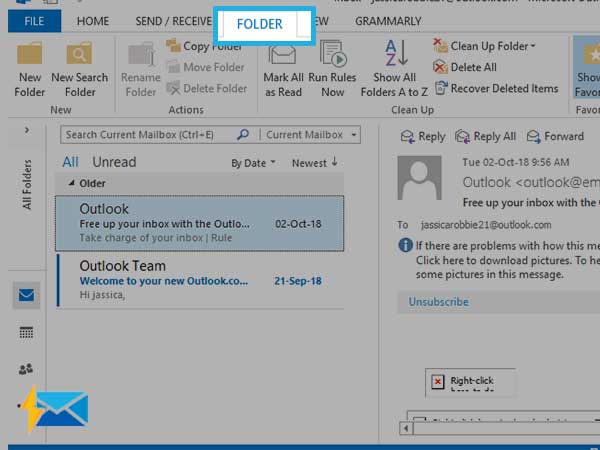
- Step 2: From the Folder tab, go to New Folder
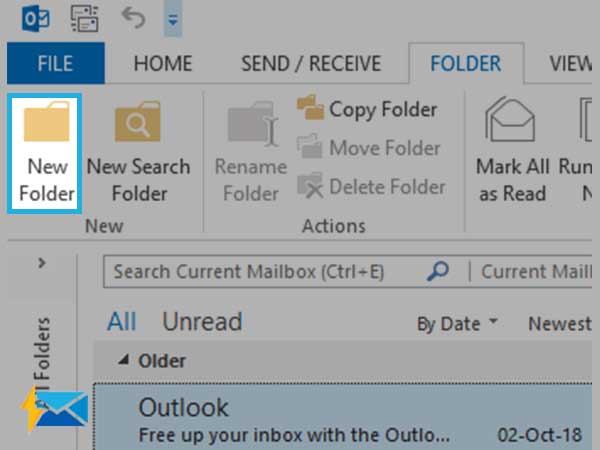
- Step 3: After clicking New Folder, type the name of your large Folders that you have to separate from Outlook Folders
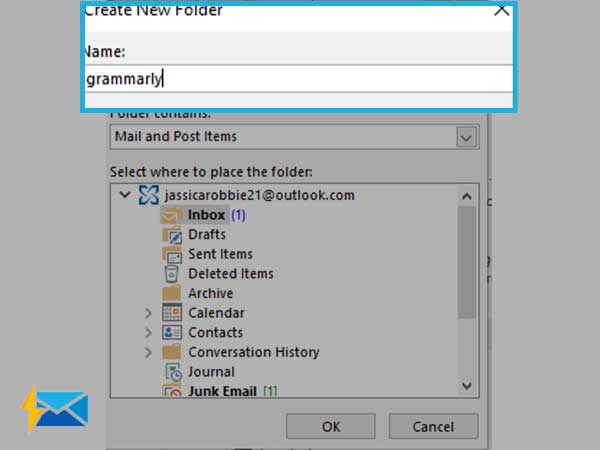
- Step 4: Simply select the location of your outlook folder and finish it with ok
- Now you can easily move your larger files under this folder

Alternatively,
- Step 5: Click on Auto Archive Settings, to directly shift your Outlook files hassle-free
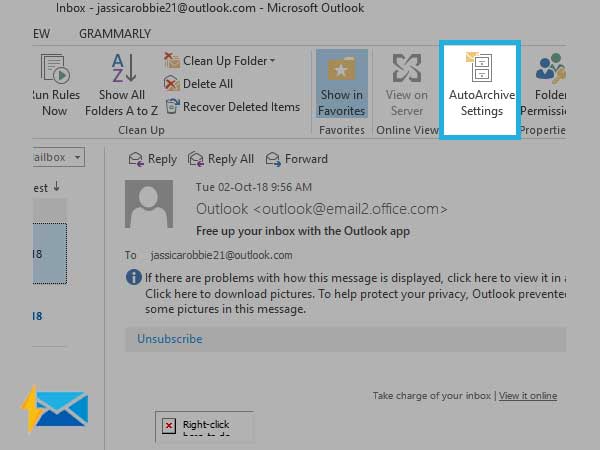
- Run the Outlook Diagnostics
To monitor if you are facing any crashes. Keep a record of it, through Microsoft Recovery
Share